
포토스케이프 사진에 글씨 넣기 간단한 방법
스마트폰으로 사진을 찍기는 무척 간편합니다. 카메라 앱을 실행시킨 후 버튼만 누르면 사진이 찍히고 핸드폰에 저장됩니다. 사진은 사진 원본만의 느낌이 있지만, 기념일이나 설명 또는 이런 블로그의 썸네일 등 사진에 글이나 이모티콘을 표시하고 싶을 때가 있습니다. 그렇게 사진에 글로 이쁘게 꾸미려면 사람들은 보통 포토샵 등의 듣기만 해도 사용할 수 있을까.... 하며 포기할 때가 많습니다.
하지만 이런 사진에 글을 쉽게 쓸 수 있게해주는 프로그램이 있습니다.
바로 "포토스케이프" 라는 프로그램입니다. 이 포스트는 이 포토스케이프라는 프로그램으로 아래 ①오리지널 원본사진에 포토스케이프로 편집한 글과 간단한 이미지 편집으로, 그 아래에 ②썸네일을 만들어 보도록 하겠습니다.

오리지널 원본 사진을 편집하여 아래 썸네일 사진을 만들었습니다.

그럼 사진에 글 넣어서 썸네일을 만들어 보도록 하겠습니다.
포토스케이프 프로그램을 다운받습니다.
아래 주소로 들어가서 포토스케이프를 다운로드합니다. 또는 여기를 눌러 다운로드 사이트로 이동합니다.
http://www.photoscape.co.kr/ps/main/download.php(<<클릭이동)
다운로드 사이트로 이동이 안되거나 혹은 어려우시다면.. 아래 다른 방법으로 다운로드하는 방법을 설명했으니 천천히 보시면서 다운로드하고 작업을 해주세요.

네이버 검색창에 ①[포토스케이프 다운로드] 를 입력 후 엔터를 누릅니다.
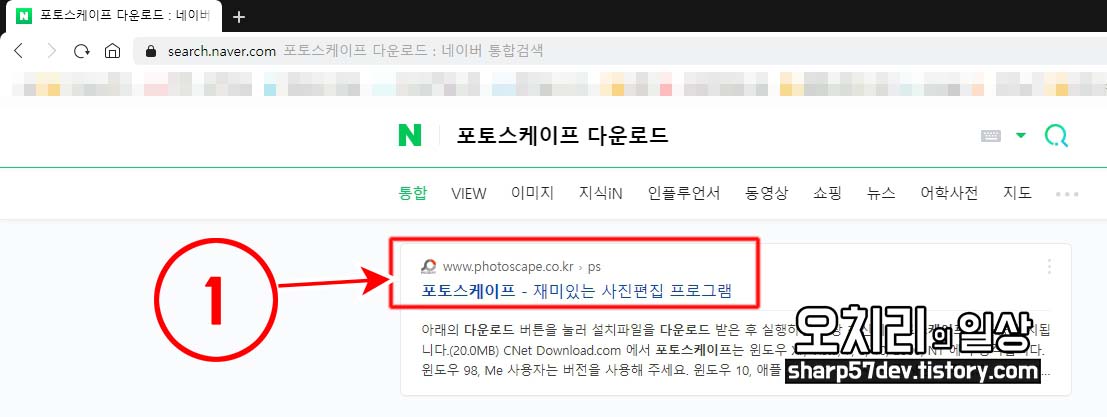
검색 후 첫페이지에 ①"포토스케이프 - 재미있는 사진 편집 프로그램" 이란 제목과 사이트 URL 그리고 간단한 설명으로 검색이 되었습니다.
그럼 포토스케이프 사이트로 이동하기 위해 링크를 클릭합니다.
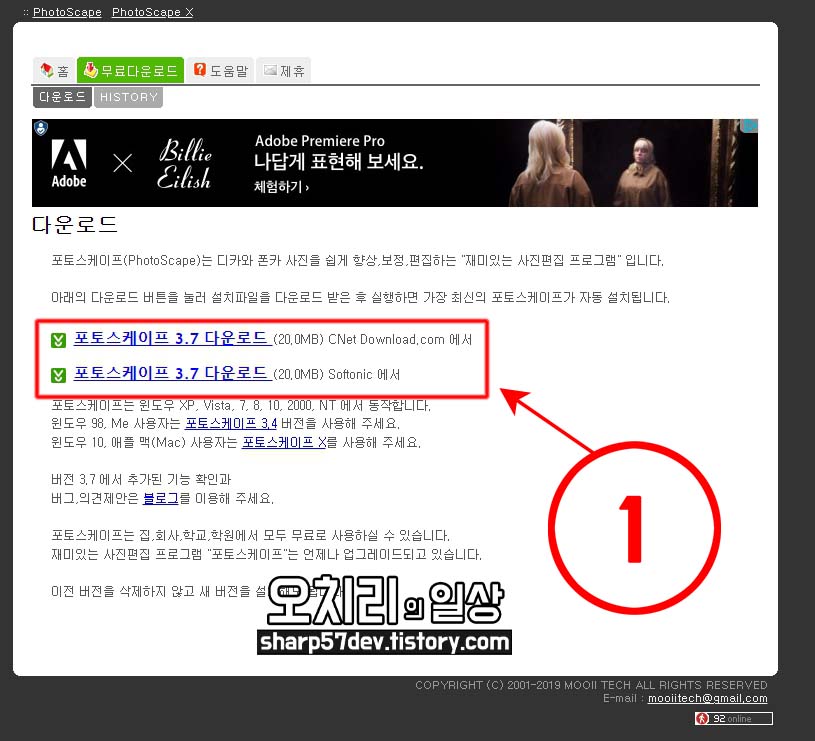
포토스케이프 다운로드 사이트로 이동했습니다.
화면 중간쯤에 파란색 글씨로 ①"포토스케이프 3.7 다운로드" 라고 쓰여있는 다운로드 링크를 눌러 다운로드합니다.
링크 중 하나의 링크에서만 다운로드하시면 되고, 버전은 현재 오늘자로 3.7이지만 나중에는 그 이상이 될 수도 있겠습니다.
포토스케이프는 윈도우 XP, Vista, 7, 8, 10, 2000, NT에서 동작합니다.
윈도우 98, Me 사용자는 포토스케이프 3.4 버전을 사용해 주세요.
윈도우 10, 애플 맥(Mac) 사용자는 포토스케이프 X를 사용해주세요.

다운로드 링크를 클릭했는데 또다시 다운로드 화면이 출력되었습니다.
그럼 다시 ①[DOWNLOAD NOW]를 클릭하여 다운로드합니다.

이때 포토스케이프 프로그램을 위험 파일로 인식하여 네이버 웨일에서 다운로드를 차단했습니다.
저는 무시하고 ①[복구] 버튼을 눌러 다운로드를 시행하였습니다.
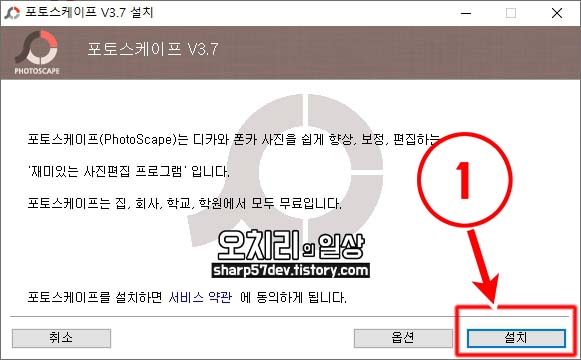
포토스케이프 설치 파일을 실행하여 설치를 진행합니다.
①[설치]를 클릭합니다.

설치 중에 구글 드라이버 설치를 광고하는 화면이 나오기도 합니다.
저는 ①[구글 드라이브 설치 체크를 해제]하고 ②[다음]을 클릭합니다.

설치가 완료되면 ①[포토스케이프 실행하기 체크]하고 ②[마침]을 클릭하여 설치를 종료합니다.
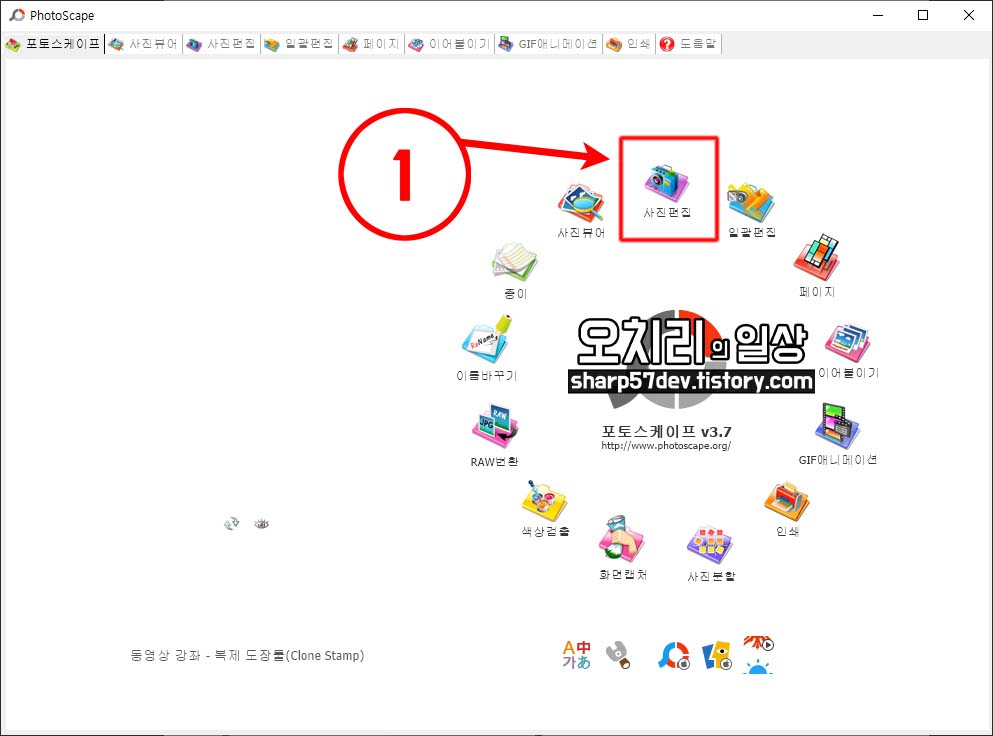
포토스케이프를 실행시킵니다.
메뉴가 여러 가지 있습니다. (사진 편집, 일괄 편집, 페이지, 이어 붙이기 등등)
그중에 ①[사진 편집]을 선택해 클릭합니다.
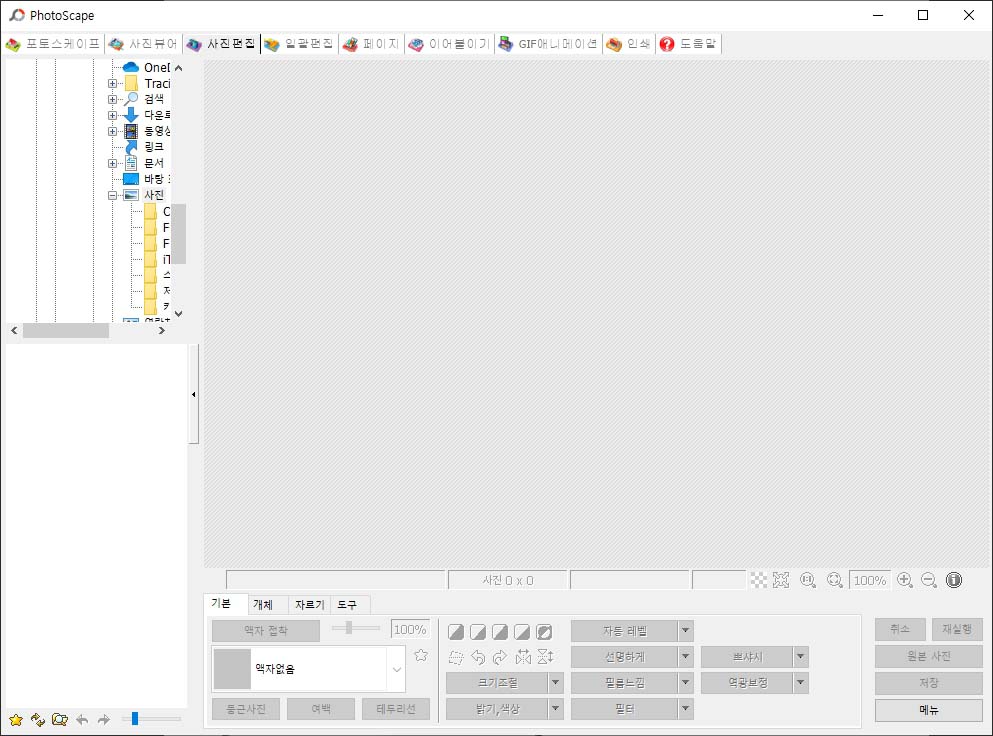
왼쪽 상단에 보면 편집할 사진이 어디에 있는지 탐색기로 사진의 폴더 경로를 선택 클릭합니다.
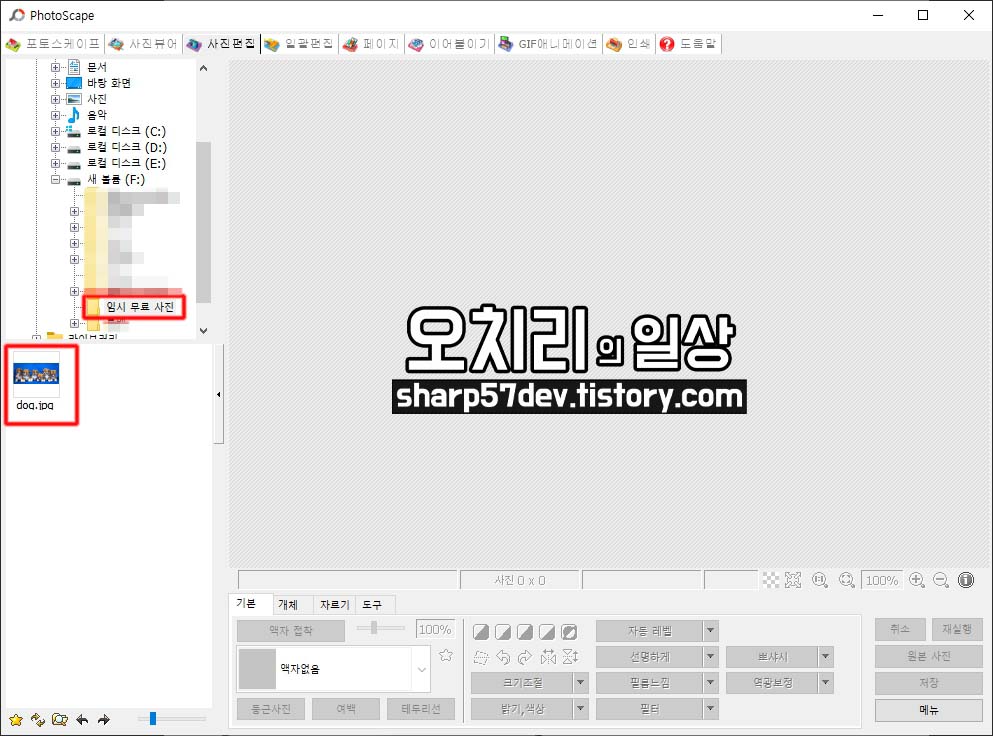
저는 F드라이브 > 임시 무료 사진 폴더로 이동 > 폴더에 있는 dog.jpg를 사용하려 합니다.

①좌측 하단에 사용할 사진 dog.jpg를 클릭합니다.
②여기에 이미지가 출력됩니다.
③여기에 사진을 편집에 사용할 도구를 선택합니다.

①개체 탭을 선택 클릭합니다.
②[T]라고 쓰인 버튼을 클릭합니다.(글 > 외곽선, 그림자 효과의 글을 입력합니다.

①[input box]에 사진에 나타내고 싶은 글을 써넣습니다.
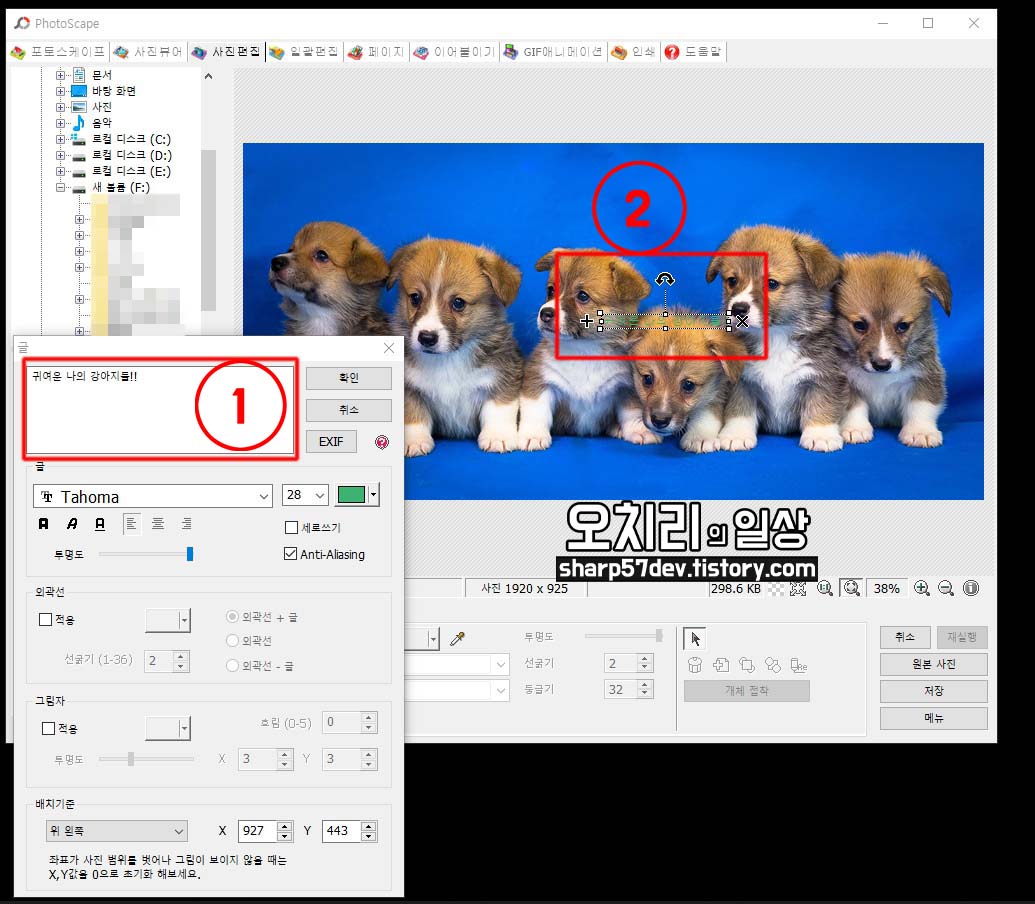
①입력창에 [귀여운 나의 강아지들!!]이라고 입력합니다.
②실제 사진 위에 ①번에서 적은 글이 출력됩니다. 하지만 출력된 글이 너무 작고 위치도 맘에 안 들고 컬러도 맘에 안 듭니다.
아래에서 바꿔주도록 하겠습니다.
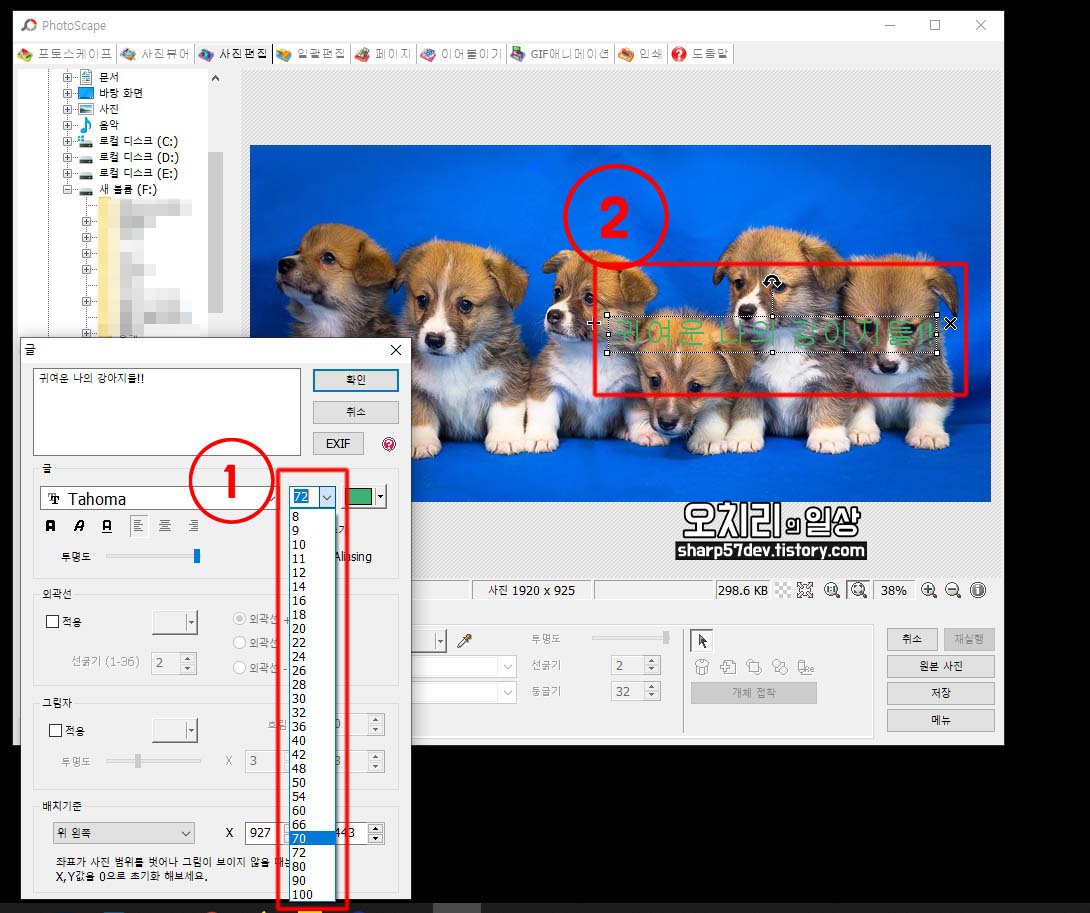
①글씨 크기는 72로 하면 ②에 있는 글자가 72만큼 커졌습니다.

①폰트도 원하는 폰트체로 바꿔 줍니다.
②사진에 있는 글자가 ①에서 바꾼 폰트로 바뀌었습니다.
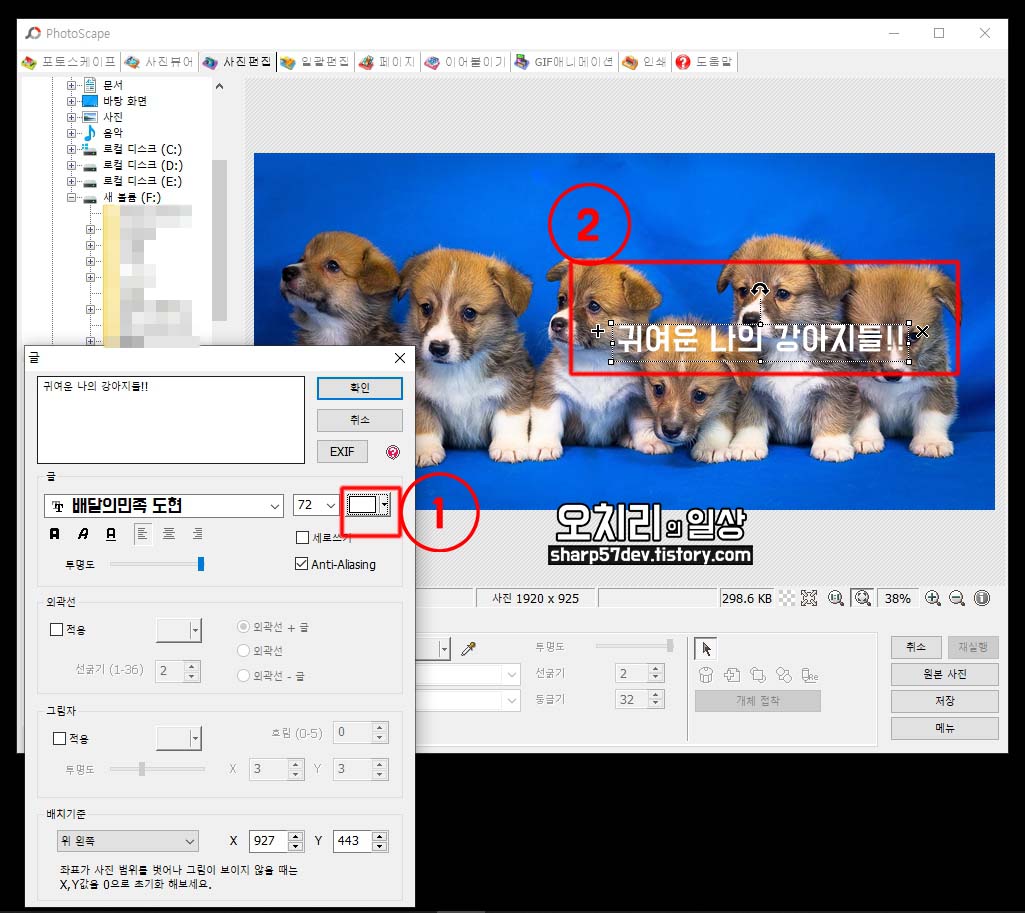
이번엔 글자색을 변경합니다.
①을 클릭하여 색을 선택하고
②에서 글자색이 변경된 것을 확인할 수 있습니다.
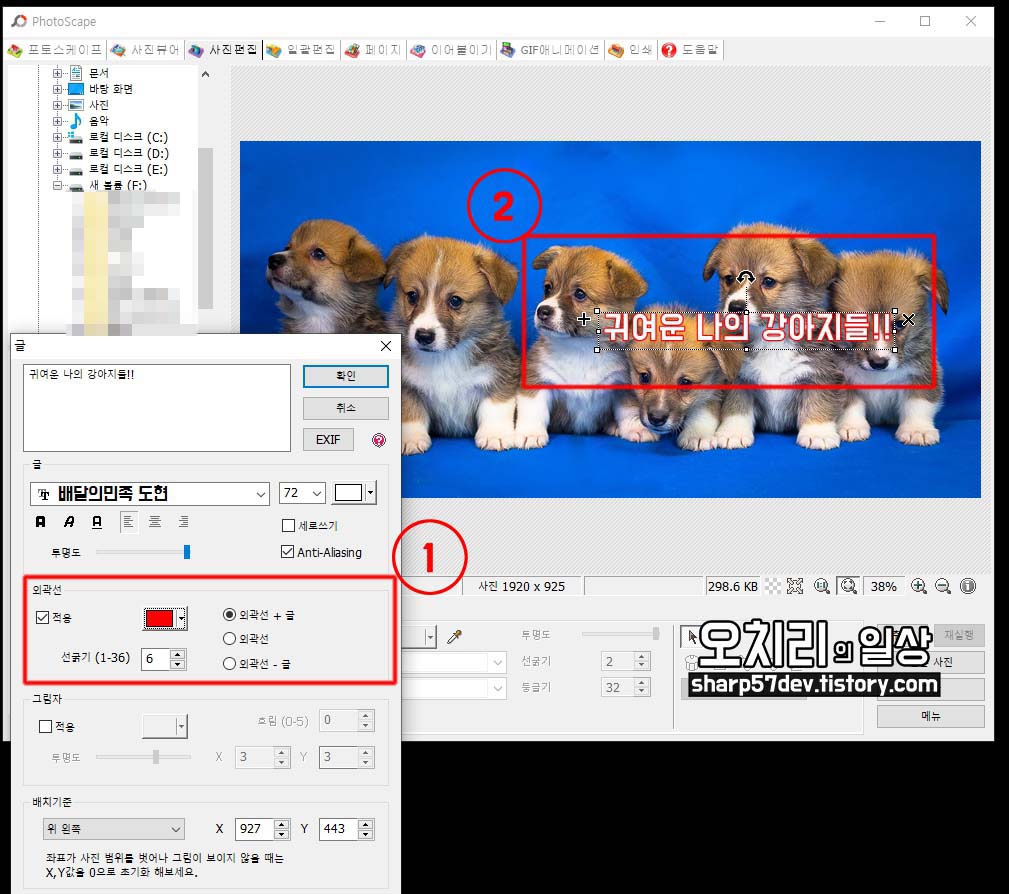
①적용에 체크를 하고, 글자의 외곽선을 변경합니다.
②외곽선의 색, 선굵기, 외각선의 옵션이 적용됩니다.
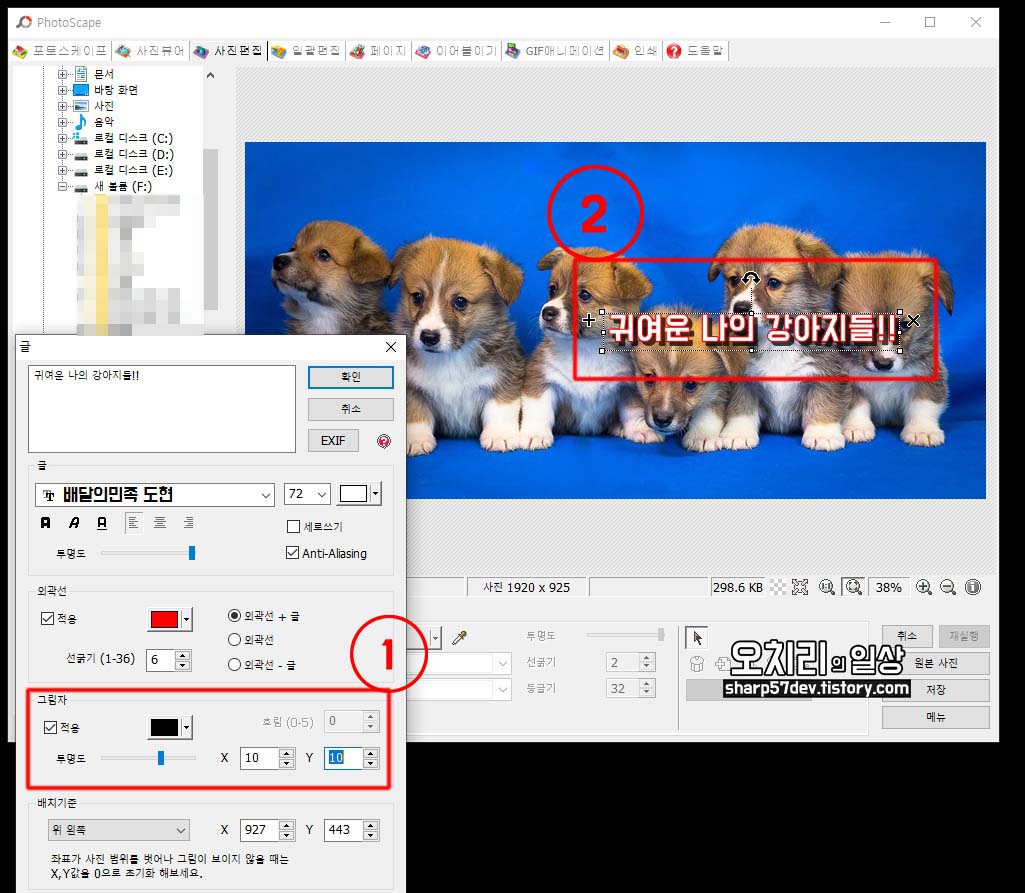
①그림자 적용에 체크하고, 글자에 그림자를 만들어줍니다.
②선택한 그림자 옵션이 사진위 글자에 적용됩니다.

①글자의 배치기준을 정합니다. 중앙으로 설정했습니다.
②사진의 중앙에 글자가 위치하게 됩니다.
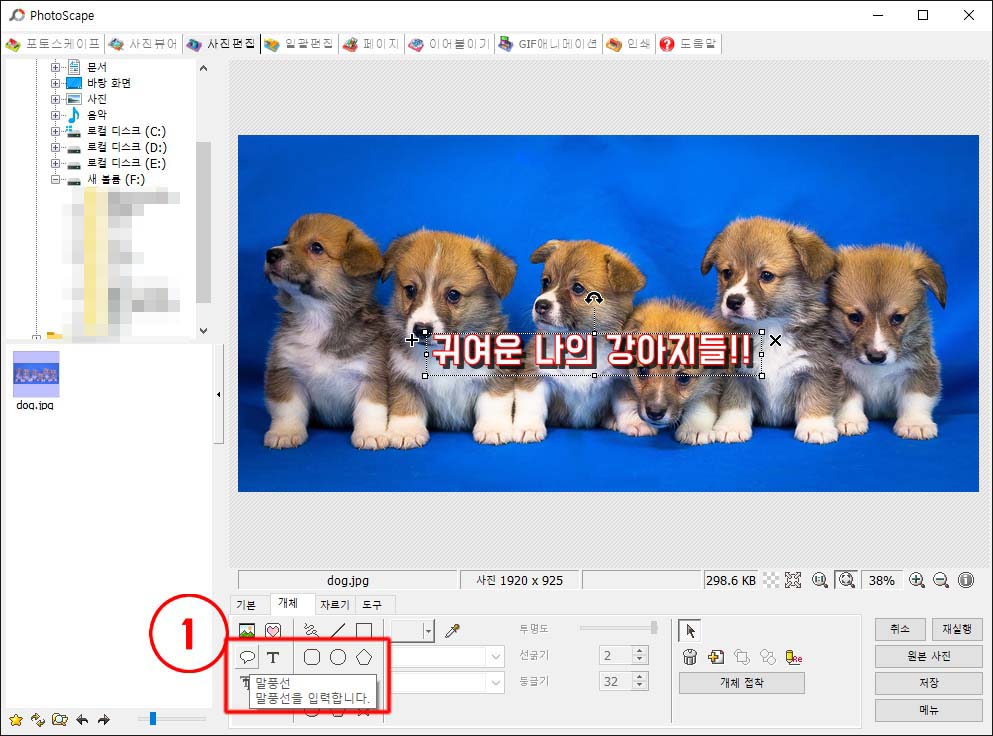
이번에는 강아지 중 한 마리가 말하는 말풍선을 만들어보겠습니다.
①개체 > 말풍선 버튼을 클릭 선택합니다.
말풍선도 글자 입력할 때와 비슷합니다

①에 강아지가 말할 글자를 써놓고
②글 폰트, 글 크기, 글 컬러를 설정합니다.
③말풍선 이미지를 선택합니다. 투명도는 개인 취향으로 설정하시면 되겠습니다.
④사진 위에 말풍선이 출력됩니다.
사진에 "귀여운 나의 강아지들!!"이란 글자가 강아지들 배경 때문에 눈에 잘 띄지가 않습니다.
그래서 글자 뒤에 글자를 잘 보이기 위해 반투명한 사각형 배경을 넣어주겠습니다.
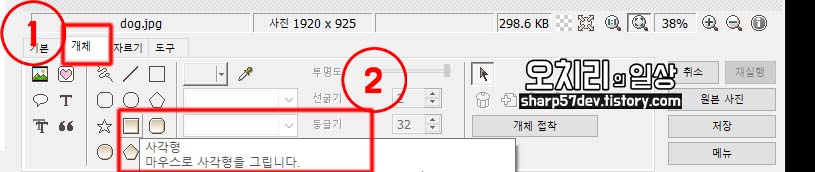
①도구에서 개체를 선택하고
②색을 넣을 수 있는 사각형을 그리는 개체를 선택합니다.
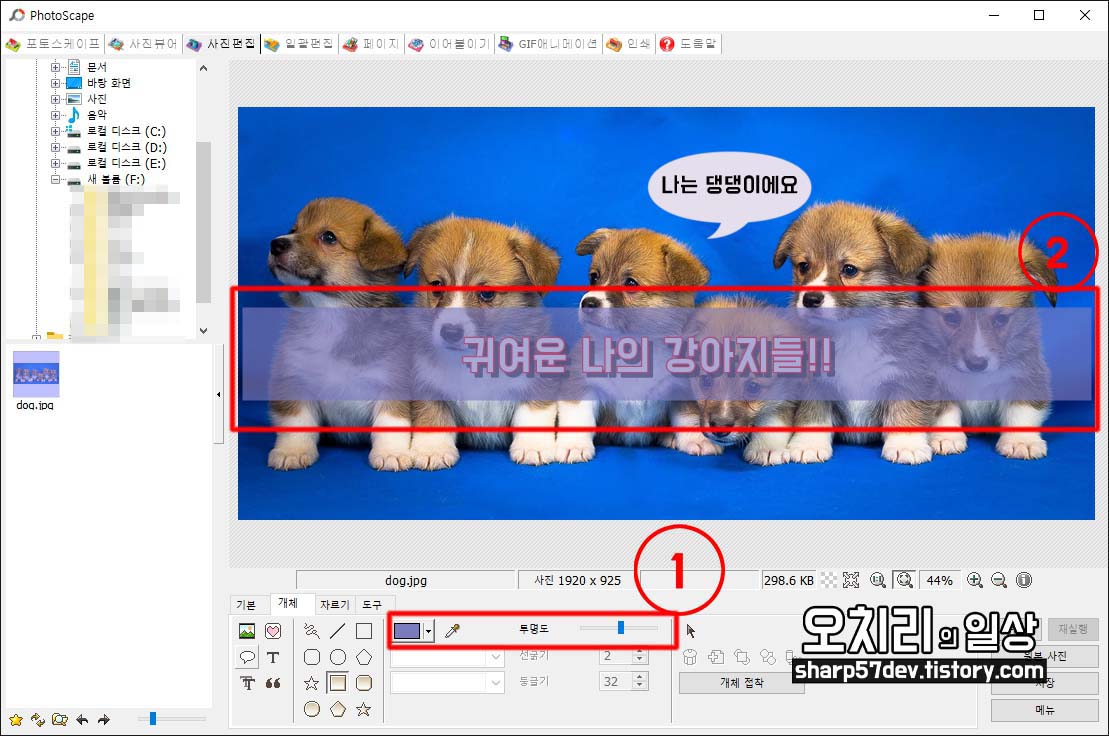
①투명도를 적당히 넣어주고 사각형을 사진의 글자들 뒤로 깔아서 글자가 돋보이게 합니다.
②반투명의 사각형이 글자와 함께 중앙에 배치되었으나, 글자가 반투명 사각형의 뒤에 있어서 잘 안 보입니다.
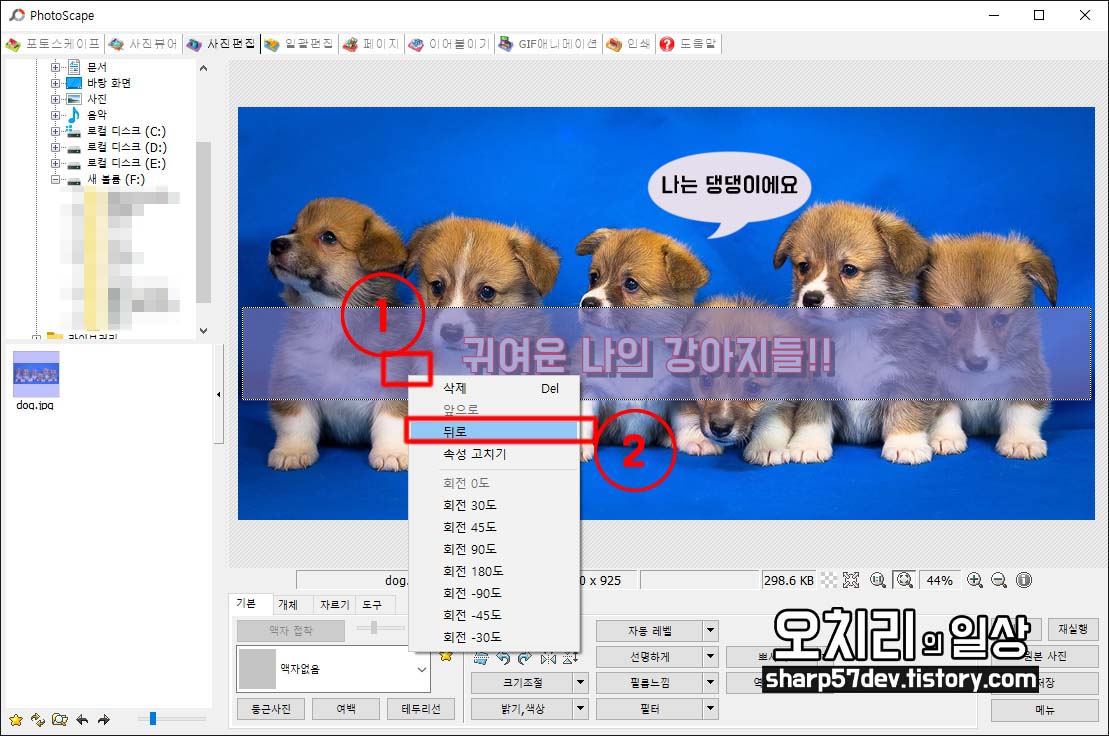
①컬러로 채운 사각형을 마우스 우클릭하여 컨텍스트 메뉴를 띄웁니다.
②[뒤로]를 선택 클릭하여 "귀여운 나의 강아지들!!"의 글자 뒤로 옮깁니다. 그리고 강아지 사진보다는 위에 위치하게 합니다.

이제 제가 원했던 사진 편집이 완성이 되었습니다.
①그럼 이제 [저장]을 클릭하여, 저장합니다.

3가지 저장 방법과 옵션을 선택합니다.
저는 옵션들을 설정하고 첫 번째 "저장"을 선택 클릭하여, 현재 이미지가 있는 폴더에서 편집한 이미지로 대체합니다.
그리고 원본 사진은 그 하위 폴더인 "Originals" 폴더에 백업 저장합니다.
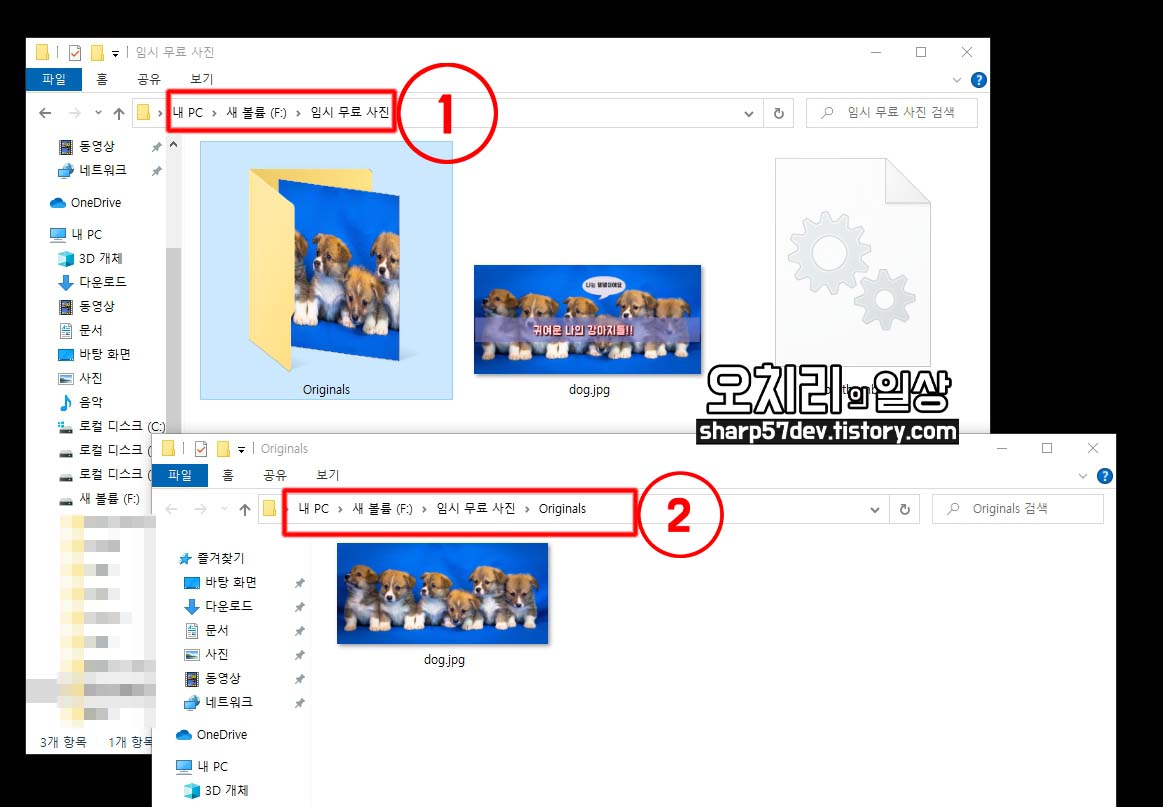
사진 편집 후에는 위 이미지처럼 ①편집 완성한 사진의 폴더와 원본사진의 폴더 ②Originals 폴더를 생성 후 원본사진을 백업 저장합니다.

이렇게 사진에 글씨를 넣는 작업이 끝났습니다.
설명이 조금 길어 어려워 보일 수 있으나 천천히 따라 하시면 거의 다 이해하기 쉽게 진행하실 수 있을 것입니다.
그럼 오늘의 사진에 글자 넣기 팁은 여기에서 마치겠습니다.
오늘도 즐거운 하루 보내세요!^^
'팁 > IT 팁' 카테고리의 다른 글
| 갤럭시 키보드 크기 조절 등 한 손 조작, 플로팅 키보드 (2) | 2023.01.04 |
|---|---|
| QCY H2 블루투스 헤드폰 - 대륙의 가성비 굿 헤드폰 (0) | 2022.12.23 |
| 카카오톡 엑셀 테마 및 기본 배경 PC버전에서 설정 방법 (1) | 2022.07.22 |
| 윈도우10 최근 활동과 타임라인 삭제 및 끄기 / 자주 사용하는 폴더 및 파일 표시 및 숨기기 (0) | 2022.07.18 |
| 갤럭시 스마트폰 모델명, 모델번호, 안드로이드 버전 확인 방법 (0) | 2022.07.11 |


댓글