
윈도우10 배경화면(바탕화면) 바꾸기
Window 10 배경화면 설정
컴퓨터를 사용하면서 윈도우 바탕화면을 내 취향대로 꾸미고 싶은 마음이 들 때가 있습니다.
남들과 똑같은 윈도우 화면이 싫증이 나신다면
아래 설명과 함께 윈도우 배경화면(바탕화면)을 바꿔보시는 것도 좋을 것 같습니다.
(참고로 이 작업은 윈도우 10 기준으로 설명하겠습니다.)

이번 설명에는 듀얼 모니터 화면 기준으로 설명하겠습니다.
제 컴퓨터 사용 환경이 듀얼 모니터라 듀얼 모니터 기준이지만
한대의 모니터 설정도 같은 방법이니 천천히 보시며 따라 하시면 되겠습니다.

모니터 왼쪽 하단의 "윈도우 시작 버튼"을 클릭합니다.

"윈도우 시작 버튼"을 클릭하면 윈도우 메뉴와 윈도우 앱들이 펼쳐집니다.
좌측에 톱니바퀴처럼 보이는 아이콘을 클릭합니다.

톱니바퀴처럼 보이는 아이콘은 윈도우 설정 버튼입니다.
아직 클릭을 안 하셨다면 "설정" 아이콘을 클릭합니다.
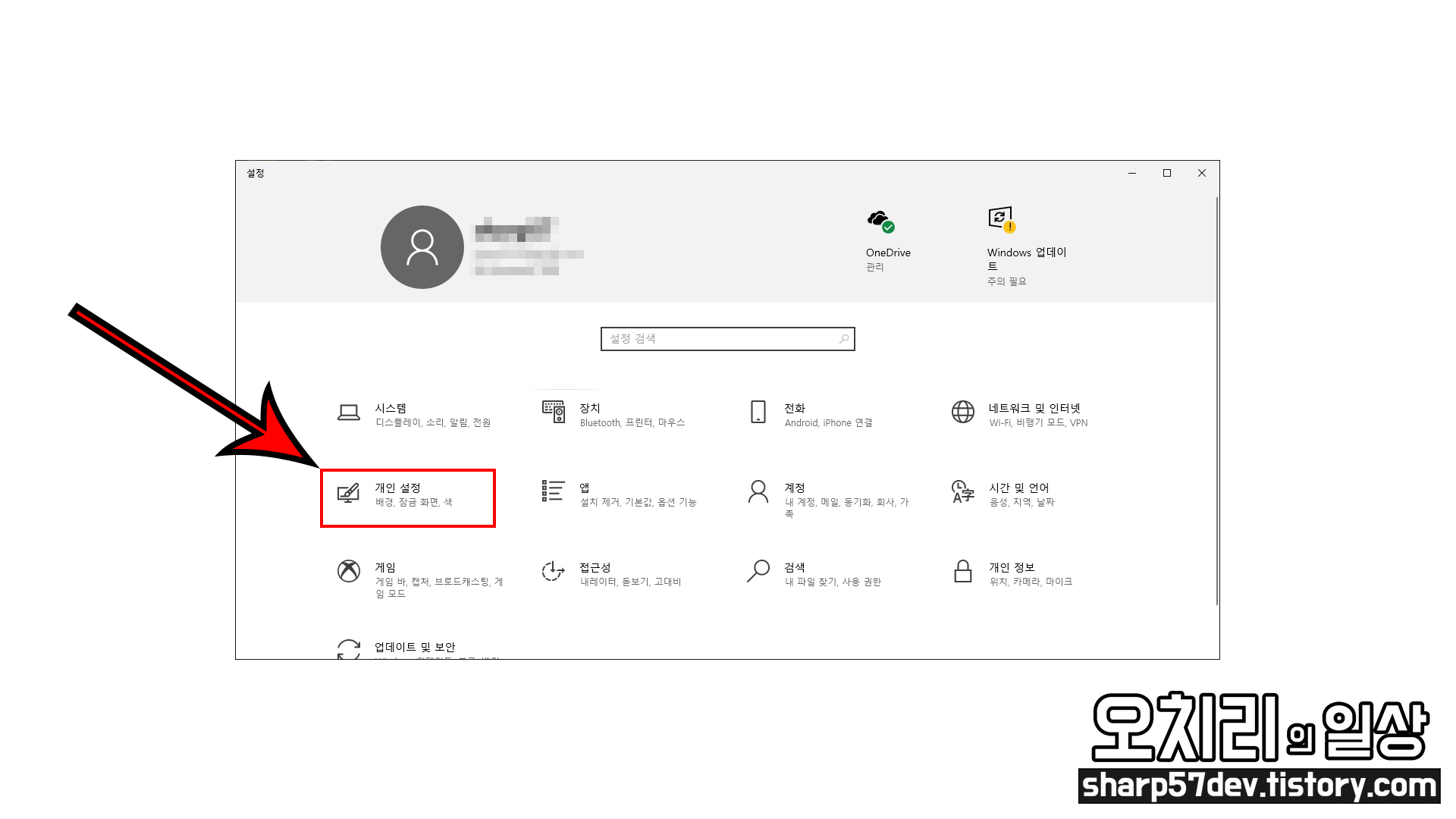
윈도우 설정 홈 창이 열리게 됩니다.
여기서 "배경" 메뉴를 설정할 수 있는 빨간 화살표가 가리키고 있는 "개인 설정" 메뉴를 클릭합니다.
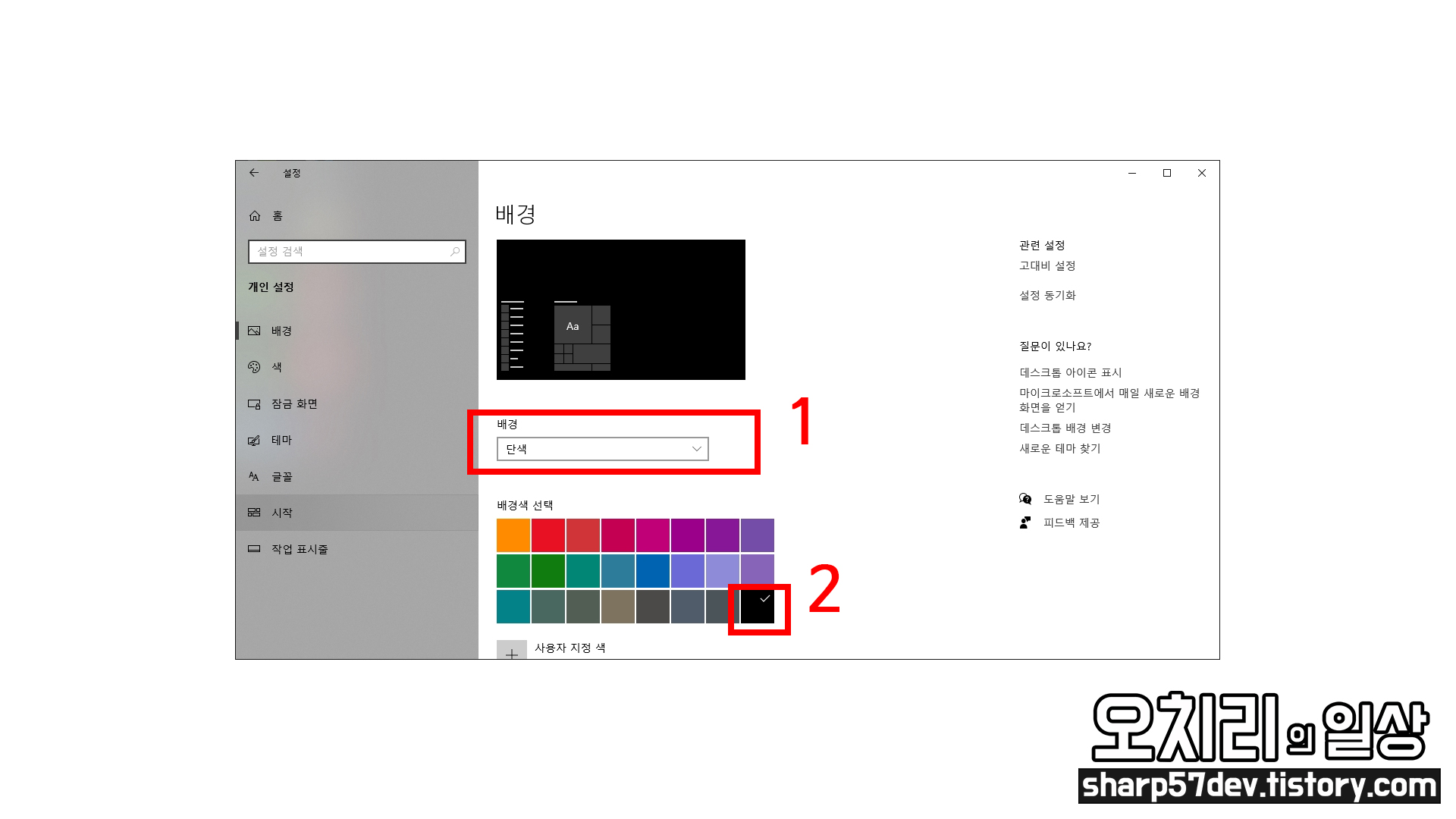
이제 배경을 설정할 수 있는 메뉴로 들어왔습니다.
배경은 "단색, 사진, 슬라이드 쇼"의 3가지 모드로 설정할 수 있습니다.
배경을 단순히 검은색 같은 단색으로 바꾸고 싶다면
1 - 배경 선택메뉴에서 "단색"으로 선택하고
2 - 바꾸고 싶은 색을 클릭하면 됩니다.
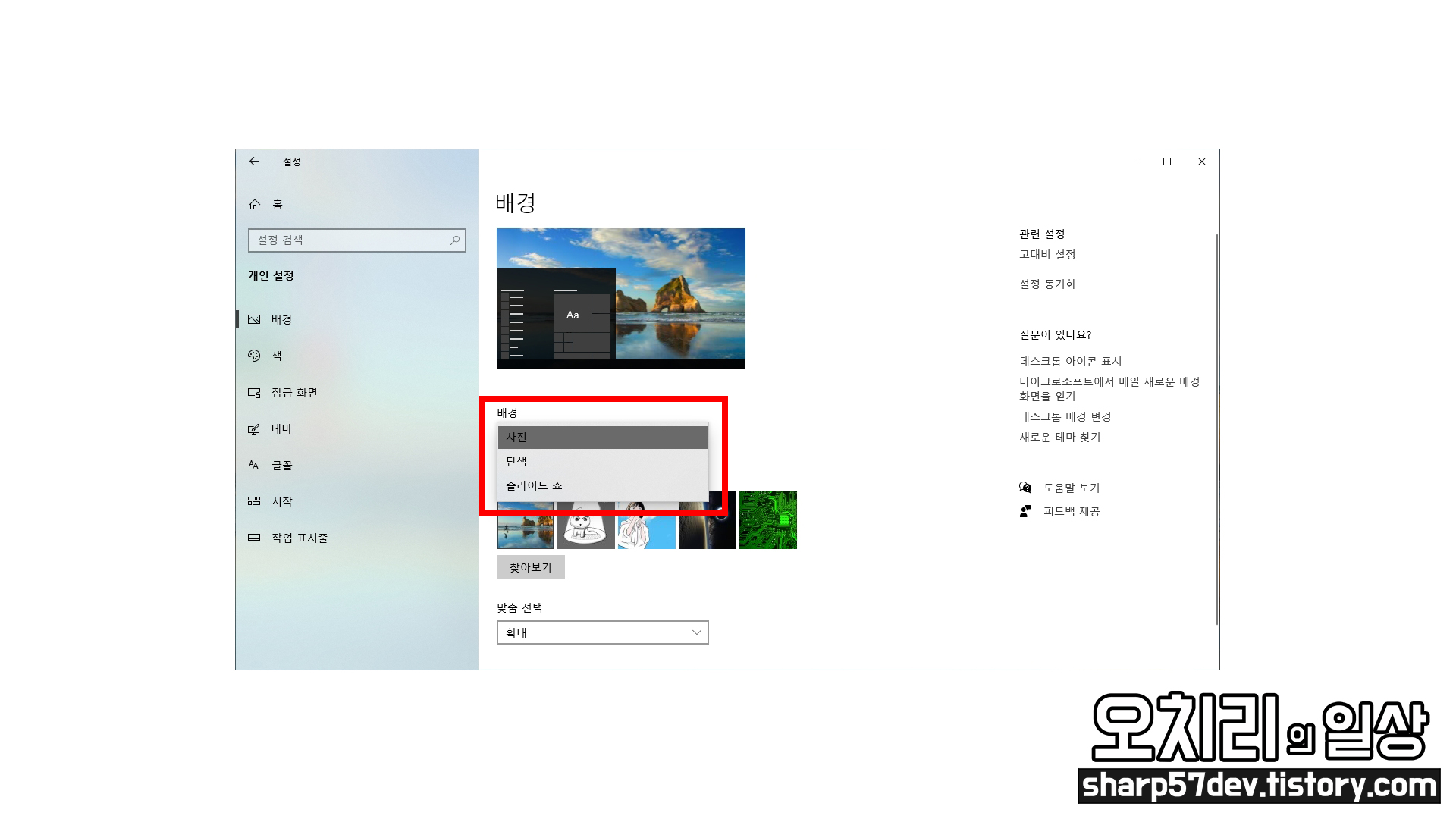
단색이 아닌 사진으로 바꾸고 싶으시다면
배경 선택메뉴에서 "사진" 메뉴를 선택합니다.
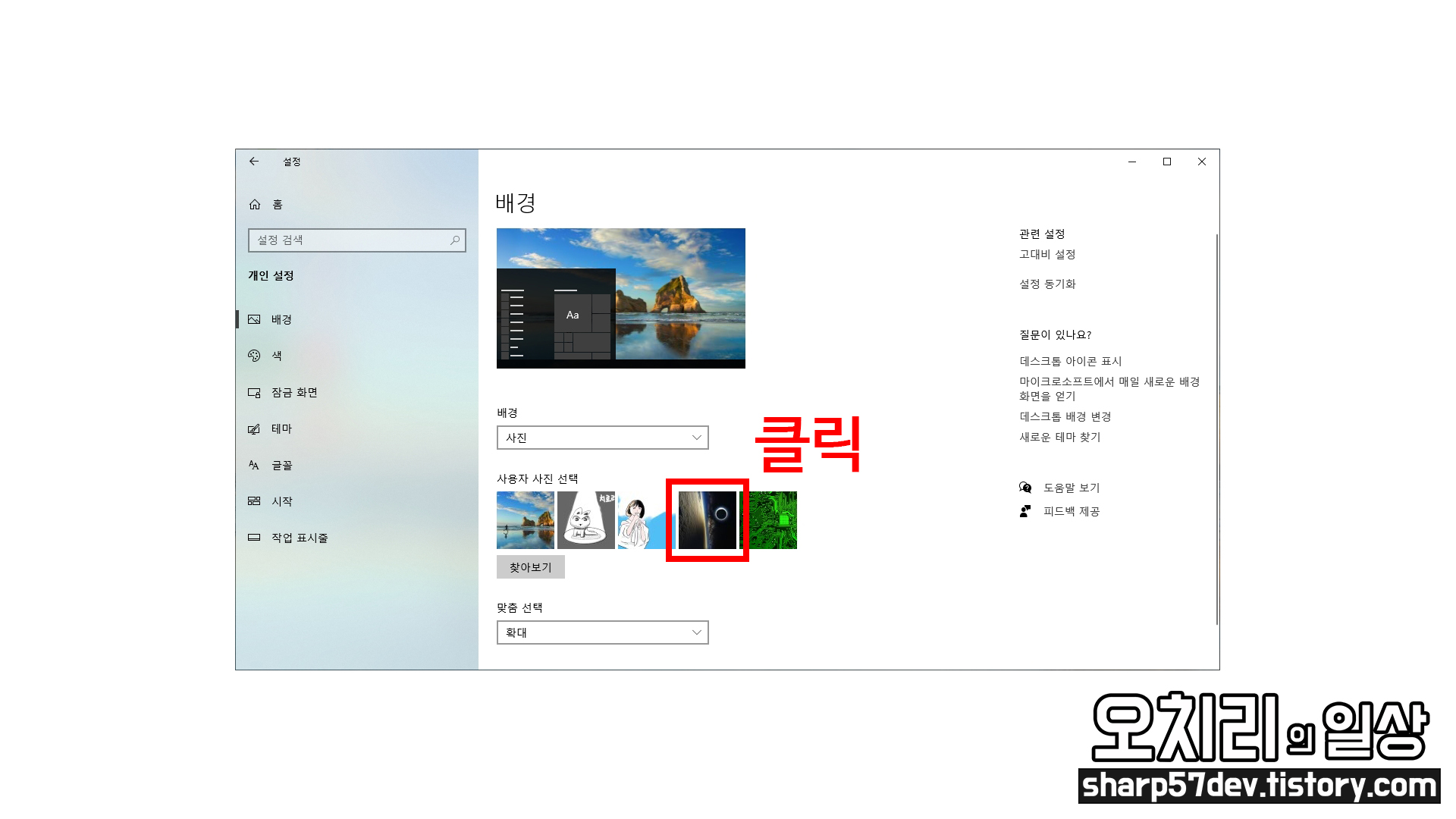
그리고 "사용자 사진 선택"에서 원하시는 사진을 선택하여 클릭합니다.
"사용자 사진 선택"에 원하시는 사진이 없다면
그 아래 "찾아보기" 버튼을 클릭하여 원하는 폴더에 있는 사진을 선택하시면
배경화면이 선택한 사진으로 설정됩니다.
여기서 저는 우주 배경 이미지를 선택하였습니다.
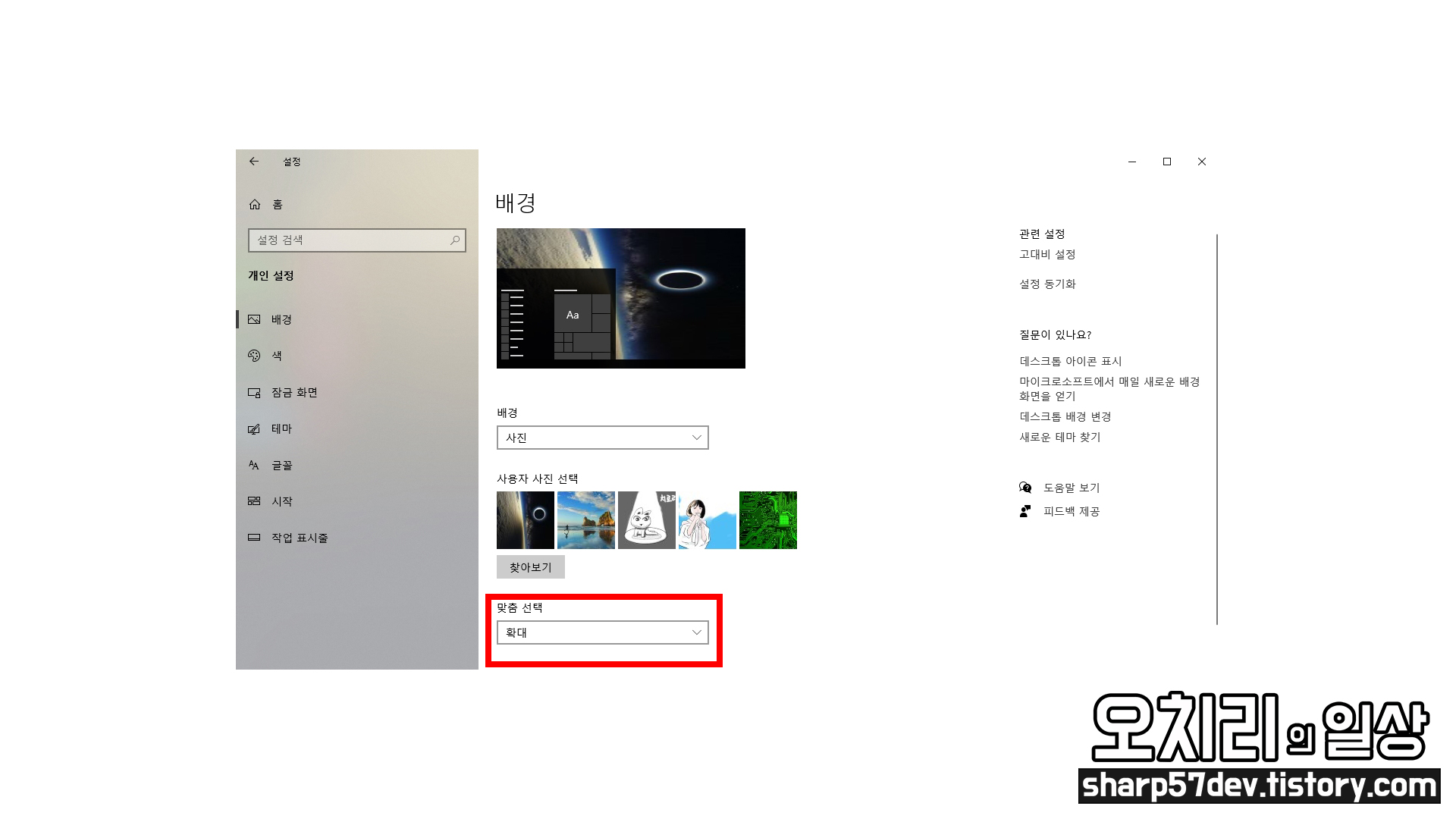
원하는 배경 이미지를 선택하고 "맞춤 선택"에서는 확대 메뉴를 선택했습니다.
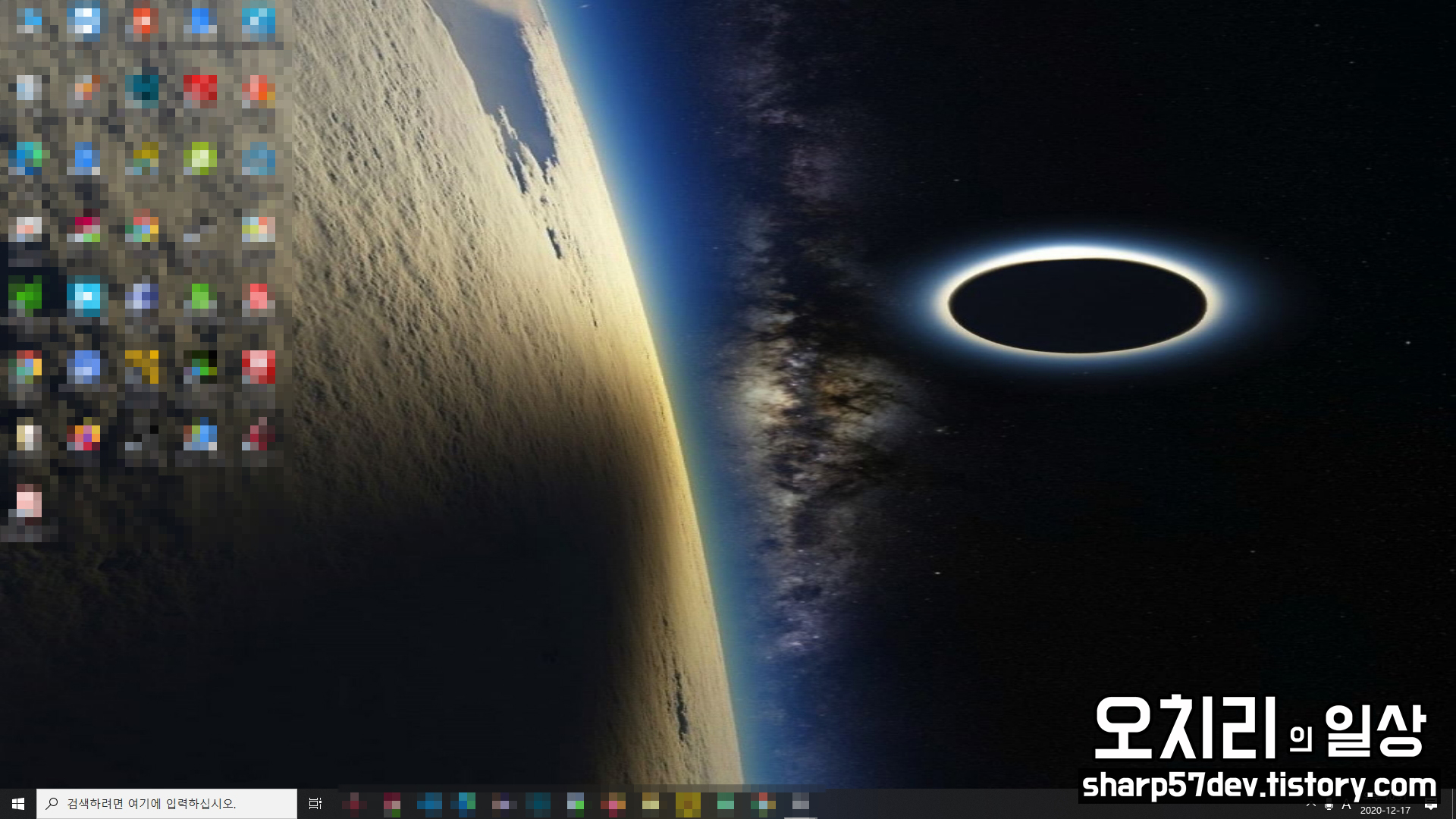
그럼 위 이미지와 같이 이미지 원본 비율과는 상관없이 "확대"메뉴에 맞게
이미지를 화면에 꽉 차게 설정이 됩니다.

이미지 비율이 맘에 안 드는 저는 다시 "맞춤 선택" 메뉴를 열어
"맞춤" 메뉴를 선택하였습니다.
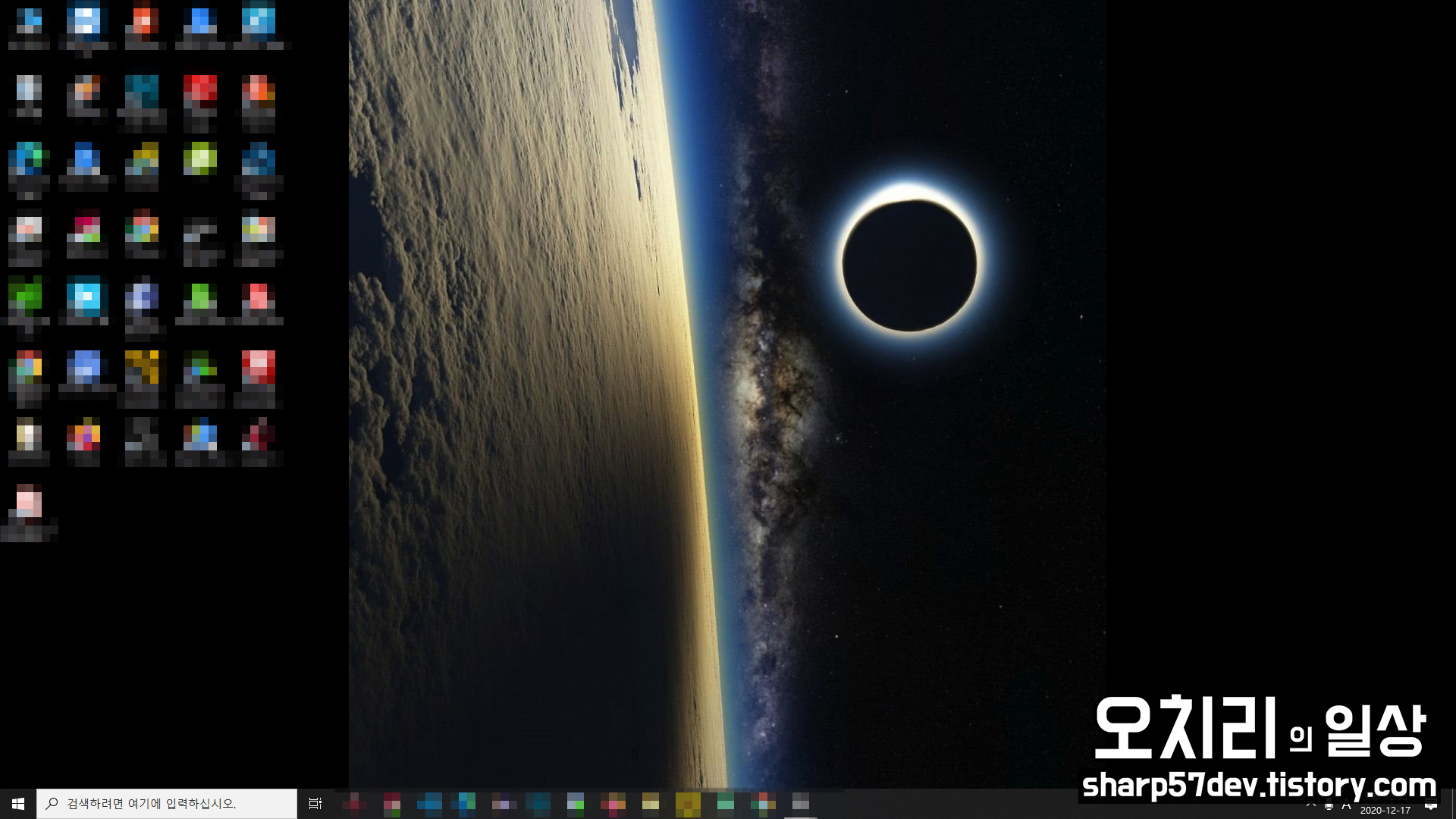
그럼 위 배경과 같이 이미지의 원본 비율로 바탕화면 배경이 설정됩니다.
이 밖에도 "맞춤 선택"은 '채우기, 맞춤, 확대, 바둑판식 배열, 가운데, 스팬'의 선택 메뉴가 있으니
자신에게 맞는 이미지 비율 설정을 찾아 선택하시면 되겠습니다.
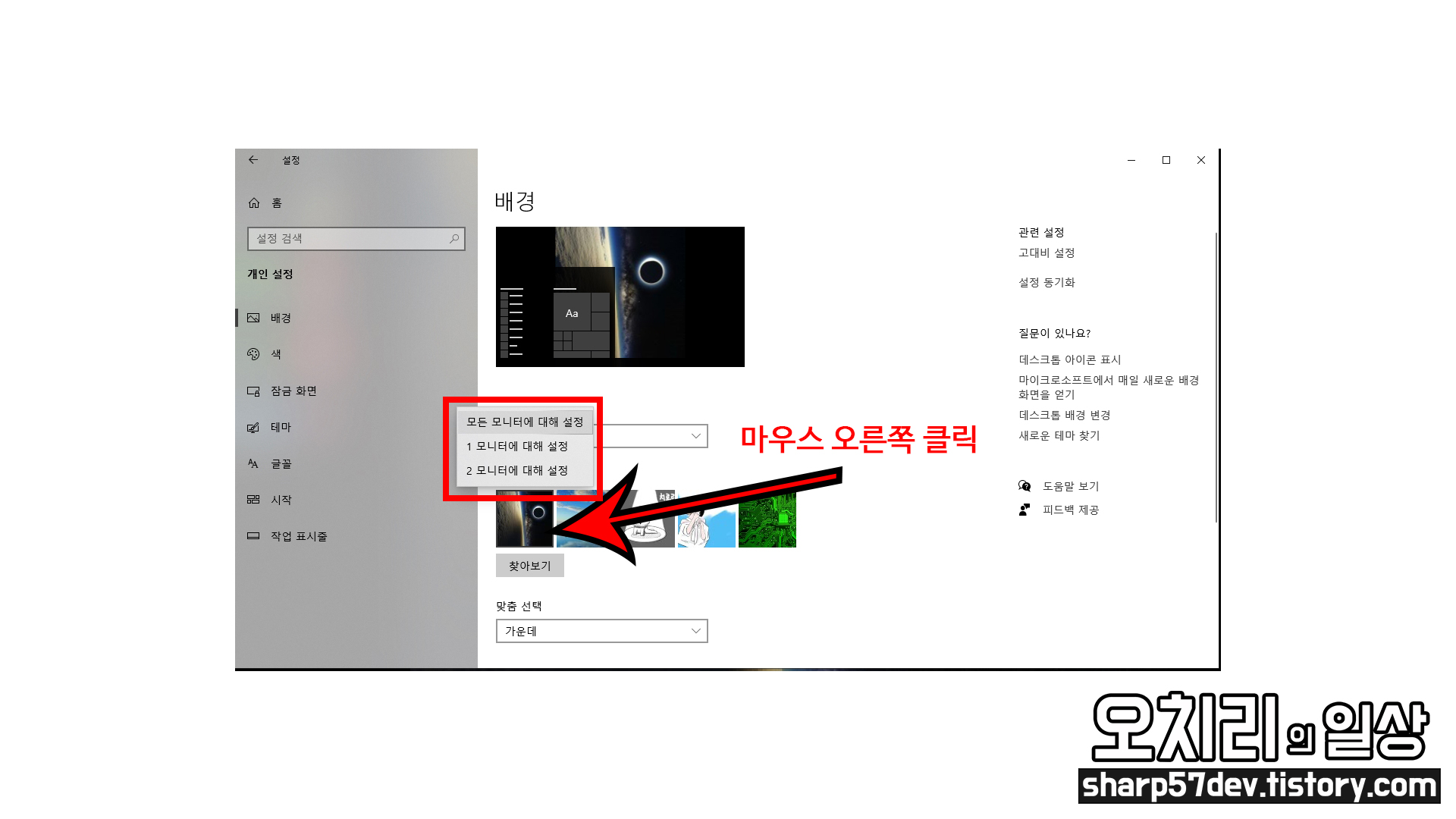
이때, "배경" 선택 메뉴에서 "사진"을 선택했을 경우에는 듀얼 모니터의 각각의 화면에
각각 다른 바탕화면 배경 이미지를 선택하여 설정할 수 있습니다.
원하시는 이미지를 선택하여 마우스 오른쪽 클릭을 합니다.
그러면
- 모든 모니터에 대해 설정 / 1 모니터에 대해 설정 / 2 모니터에 대해 설정 -
이 3가지 메뉴가 나타납니다.
그리고 원하시는 모니터를 선택하시면 그 모니터에 바탕화면으로 설정됩니다.

위 이미지는 "모든 모니터에 대해 설정" 했을 때의 윈도우 배경화면입니다.
두 모니터 모두 같은 이미지로 윈도우 바탕화면이 설정되었음을 알 수 있습니다.
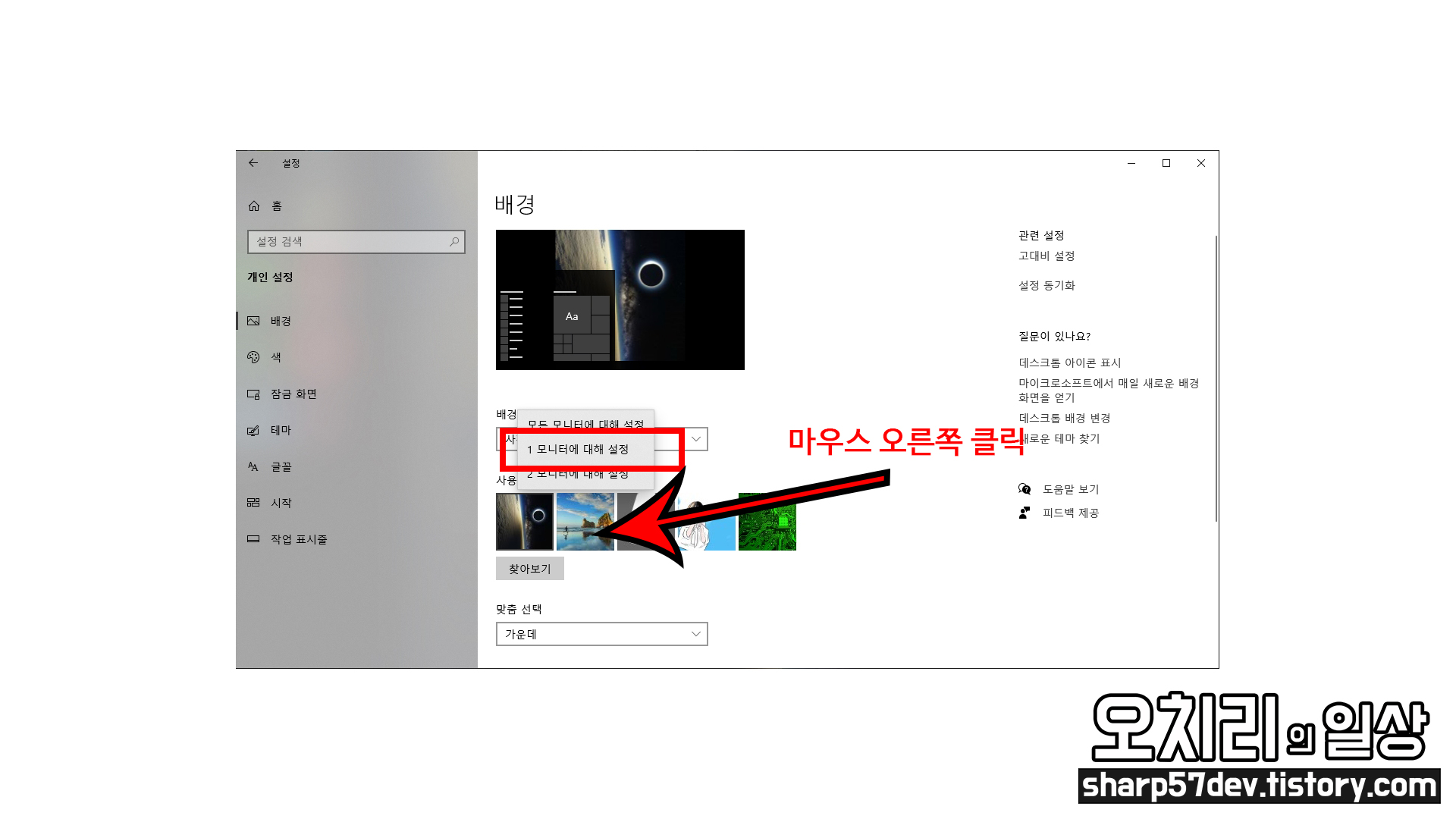
이번에는 다른 이미지를 선택하여 "1 모니터에 대해 설정"을 선택해 보았습니다.

그럼 위와 같이 선택한 모니터 배경화면만 다른 이미지로 변경된 것을 확인할 수 있습니다.
이번에는 배경 선택 메뉴에서 "슬라이드 쇼"에 대해서 알아보겠습니다.
"슬라이드 쇼"는 바탕화면이 일정한 시간 간격으로 자동 변경되는 배경화면 설정입니다.

1 - "슬라이드 쇼" 메뉴를 선택합니다.
2 - "찾아보기" 버튼을 눌러 슬라이드 쇼를 할 이미지들이 들어있는 폴더를 선택합니다.
(이때, 이미지 선택이 아닌 폴더를 선택해야 합니다.)
3 - "다음 간격마다 사진 변경" : 1분 ~ 1일까지 사진이 변경되는 시간을 선택합니다.

참고로 "슬라이드 쇼"에서 이미지 폴더 선택 시 위와 같이 이미지들이 들어있는 폴더를 선택해줘야 합니다.
그럼 아래 이미지와 같이 바탕화면이 일정한 간격으로 바뀌는 것을 볼 수 있습니다.
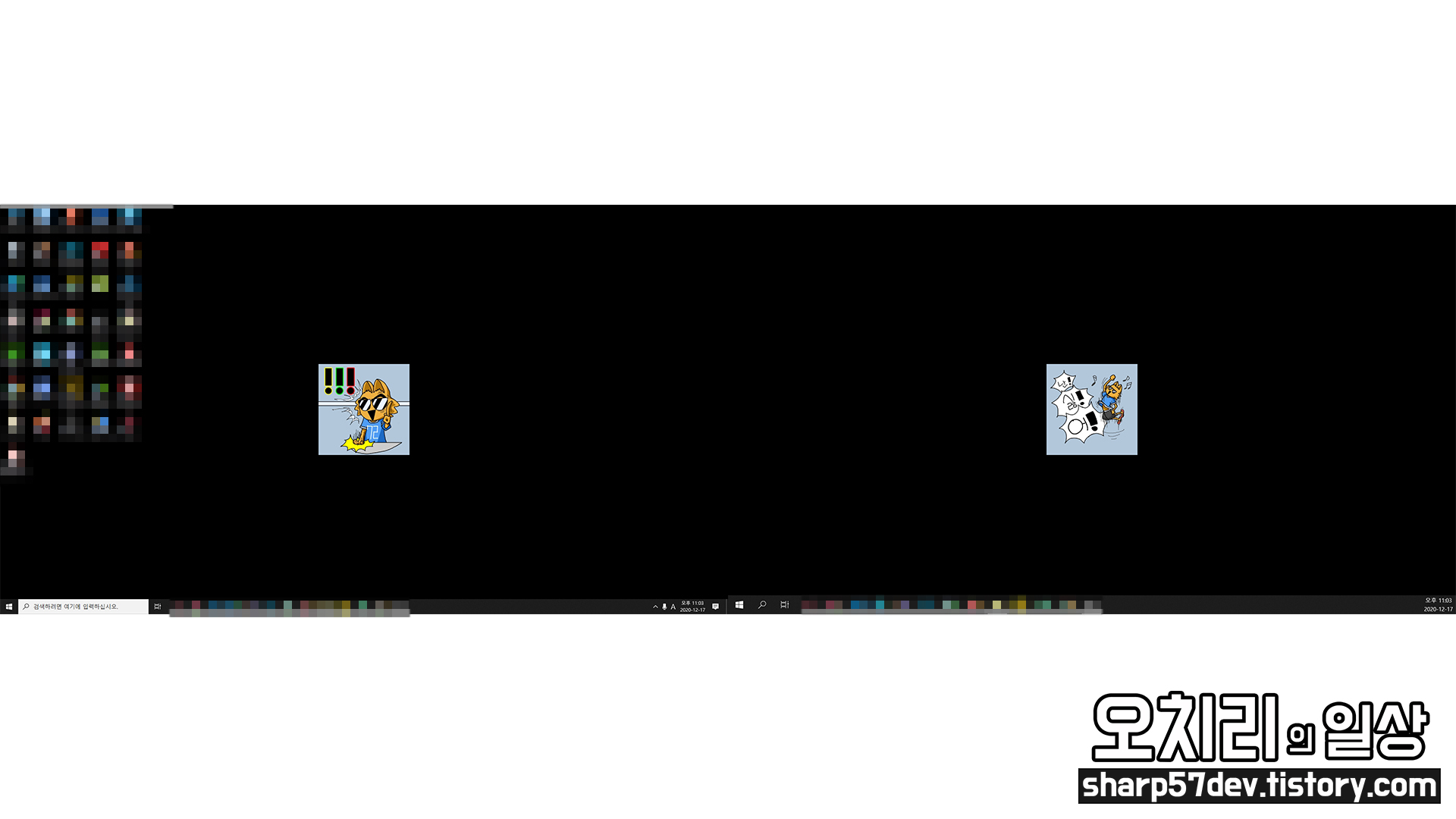
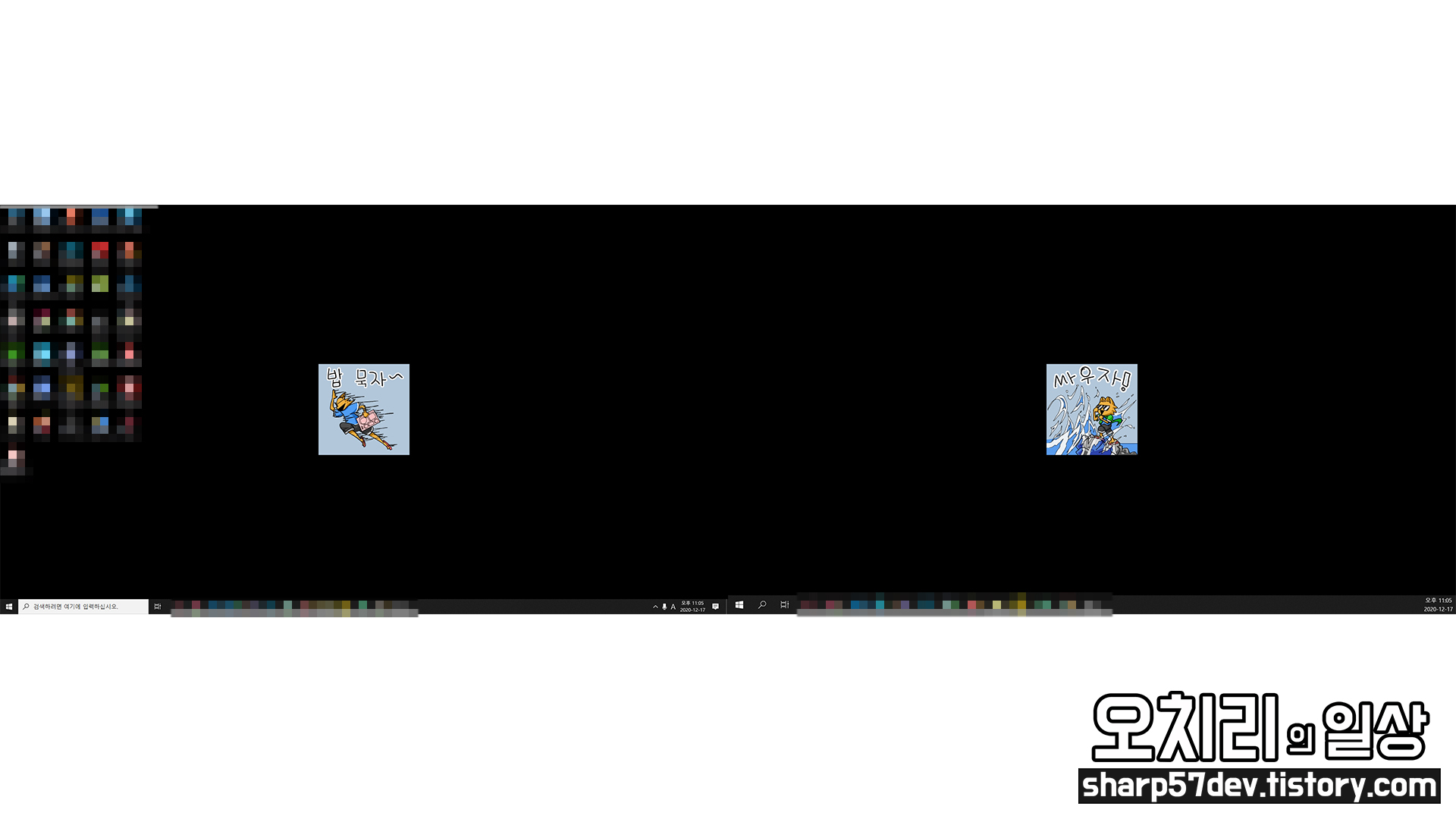
이렇게 윈도우 10 바탕화면 / 배경화면 바꾸기를 해보았습니다.
천천히 따라 하시면 어렵지 않게 설정하실 수 있습니다.
그럼 이제 원하시는 윈도우 바탕화면으로 바꿔서 이쁘게 잘 사용하시길 바라겠습니다.
그럼 오늘도 행복한 하루 보내세요.
'팁 > IT 팁' 카테고리의 다른 글
| 다이소 아이리버 이어폰 - 저렴한 가성비 이어폰 (0) | 2021.01.05 |
|---|---|
| 윈도우10 컴퓨터 이름 변경 (PC 이름 바꾸기) (0) | 2021.01.03 |
| 스마트밴드 코아 스마트워치 CK COLOR 개봉기 (1) | 2018.08.28 |
| 파일 확장자 보이기 (윈도우 탐색기에서..) (0) | 2018.06.08 |
| 윈도우 하드디스크 정리로 용량 늘리기 (0) | 2018.06.06 |


댓글