
스마트폰에서 구글 스프레드시트 함수 사용 방법
보통 회사에서는 엑셀을 많이 사용합니다. 엑셀로는 많은 작업을 할 수 있습니다. 단순히 데이터를 테이블 표 안에 넣는 것뿐만이 아니라 계산도 하고 정렬도 시키고 데이터를 가공하고 여러 가지 작업을 할 수 있는 것입니다. 근데 엑셀은 오프라인에서만 사용이 가능한 프로그램입니다.
하지만 구글에서 내놓은 "구글 스프레드시트"를 사용하면 엑셀의 비슷한 기능도 사용할 수 있고 무엇보다도 좋은건 온라인만 되는 곳이라면 실내든 실외든 인터넷이 되는 곳이라면 언제나 핸드폰이든 컴퓨터든 문서에 접속에서 사용할 수 있다는 장점이 있는 것입니다.
그럼 구글 스프레드시트 함수 사용 밥법에 대해서 알아보겠습니다.
(참고로 이 포스팅은 안드로이드 버전 13, 갤럭시 A53 5G에서 작성되었습니다.)
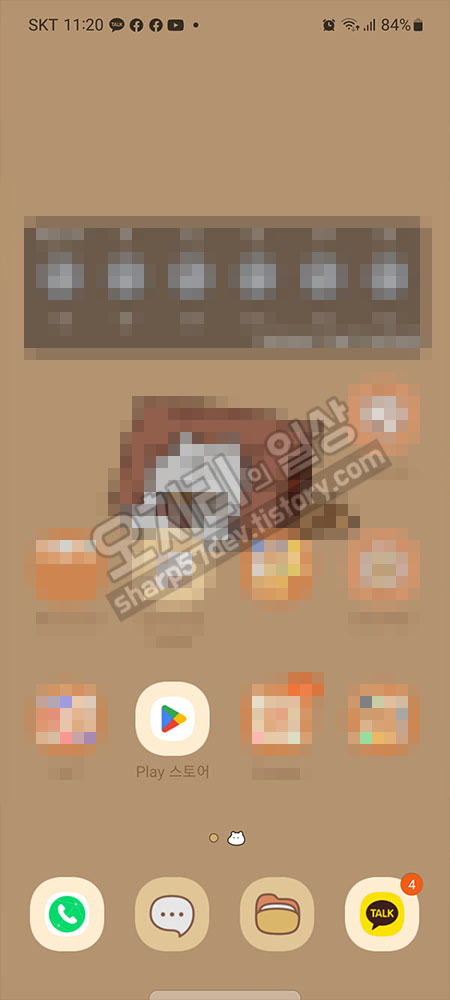

우선 "Play 스토어" 앱을 실행하여 다운로드 하기위에 검색창에 포커스를 줍니다.


검색창에다가 "구글 스프레드시트"를 검색하여 다운로드를 해줍니다. 만약 이미 설치되어 있다면 "열기"를 눌러 구글 스프레드시트를 실행하여 줍니다.
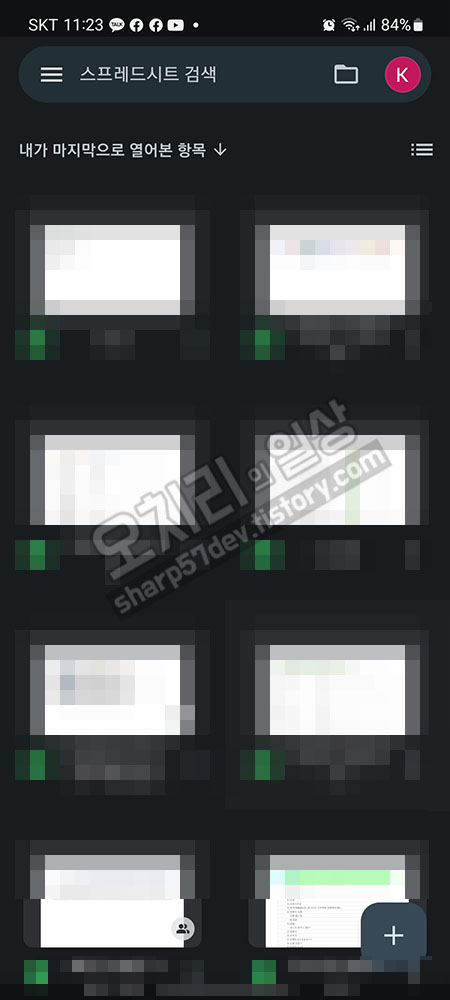

스프레드시트가 열립니다.(왼쪽 이미지), 오른쪽 위에 있는 계정을 터치해서 스프레드시트의 계정별 문서를 가져올 수 있고 "다른 계정 추가"나 "이 기기에서 계정 관리"를 할 수 있습니다.(오른쪽 이미지)
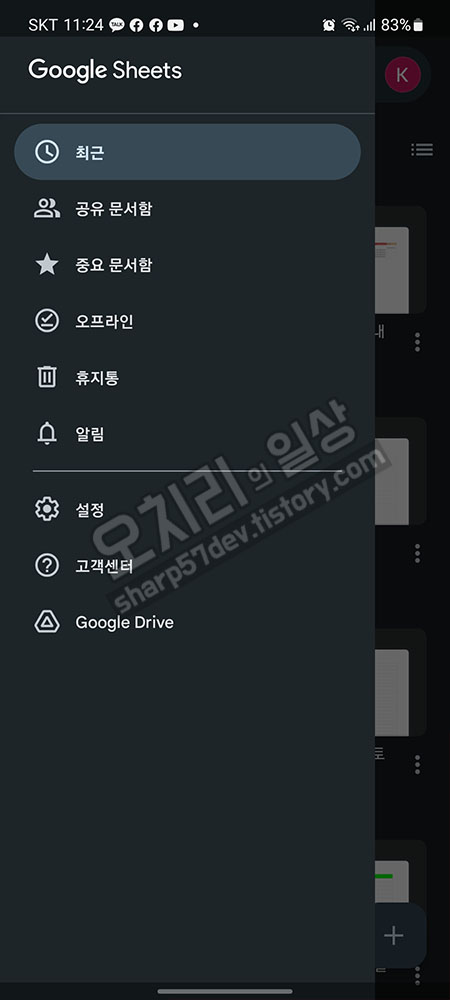

(왼쪽 이미지)왼쪽 화면을 슬라이드 하면 스프레드시트 메뉴가 나옵니다. "최근/공유문서함/중요문서함/오프라인/휴지통/알림/설정/고객센터/구글 드라이브"메뉴가 있습니다.
설정은 제가 스크린샷을 안 했지만 설정에는 "알림설정/테마 선택/엑셀 파일 만들기 옵션/최근 파일을 오프라인에서 사용하도록 설정 옵션/와이파이에서만 파일 전송/캐시 지우기/"설정이 있습니다. 유저의 성격에 맞게 설정하시면 될 것 같습니다.
(오른쪽 이미지)문서가 있는 화면으로 돌아오면 화면아래 "템플릿 선택"과 "새 스프레드시트" 선택 아이콘이 있습니다.
템플릿이나 새 스프레드시트를 선택하여 문서를 작성하시면 됩니다.


(왼쪽 이미지) 템플릿을 선택하면 이미 템플릿이 작성된 문서로 작성하면 편하게 빨리 문서 작성을 할 수 있겠습니다.
한 가지 템플릿이 아닌 여러 가지의 템플릿이 있으니 문서작성에 도움이 될 듯합니다.
(오른쪽 이미지) 스프레드시트입니다. 엑셀과 같은 화면과 비슷한 기능도 사용 가능합니다. 그럼 오늘 포스팅의 주제인 스프레드시트에서의 함수 사용방법에 대하여 알아보도록 하겠습니다. 현재는 아무것도 아닌 새 스프레드시트입니다. 화면아래 [텍스트 또는 수식 입력]의 왼쪽에 있는 "fx"버튼을 누르면 "함수 삽입"메뉴가 출력됩니다.
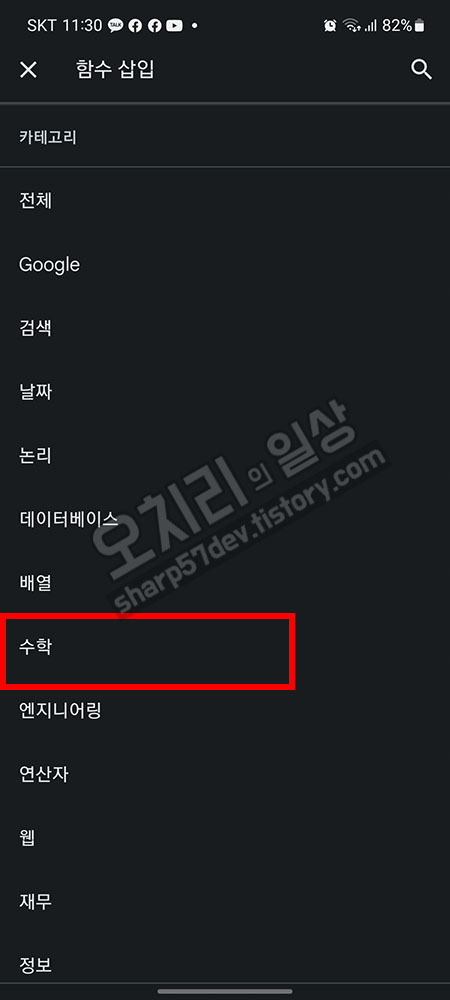

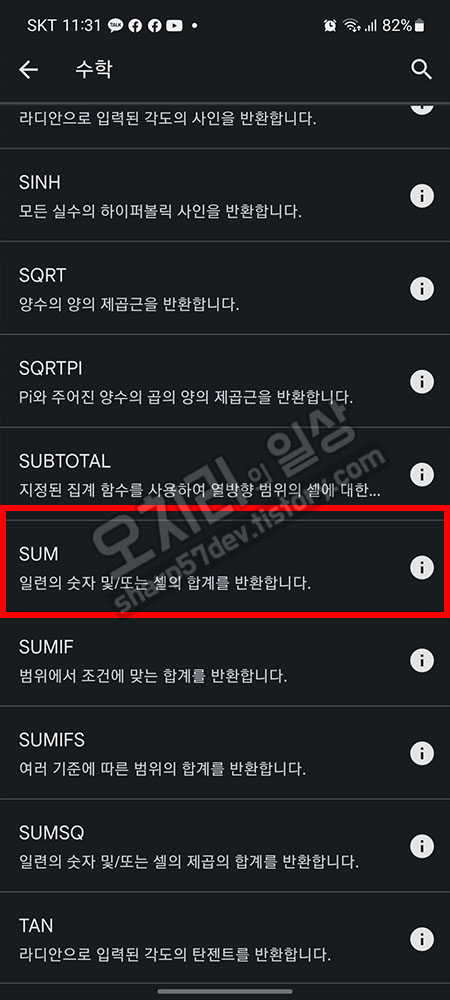
(왼쪽 이미지)"함수 삽입"메뉴가 나옵니다. 이 카테고리는 "전체/google/검색/날짜/논리/데이터베이스/배열/수학/엔지니어링/연산자/웹/재무/정보"로 나뉘어 출력됩니다.
(중간 이미지) 여기서 저는 일반적으로 많이 사용되는 함수를 사용하는 "수학"카테고리를 선택 터치합니다. 수학 카테고리로 진입합니다. 그리고 수학에 관련된 수만은 함수들이 정렬되러 리스트를 이루고 있습니다.
(오른쪽 이미지) 이 리스트를 스크롤하여 "SUM"함수를 터치하여 선택합니다.

"SUM"함수 사용방법으로 화면이 전환됩니다. "요약 - 일련의 숫자 및/또는 셀의 합계를 반환한다고 쓰여있습니다. 예시를 보여주고 구문을 설명해 줍니다. 함수에 대한 이해가 다 되었으면 아래 "함수 삽입"버튼을 눌러 함수 삽입을 확정합니다.

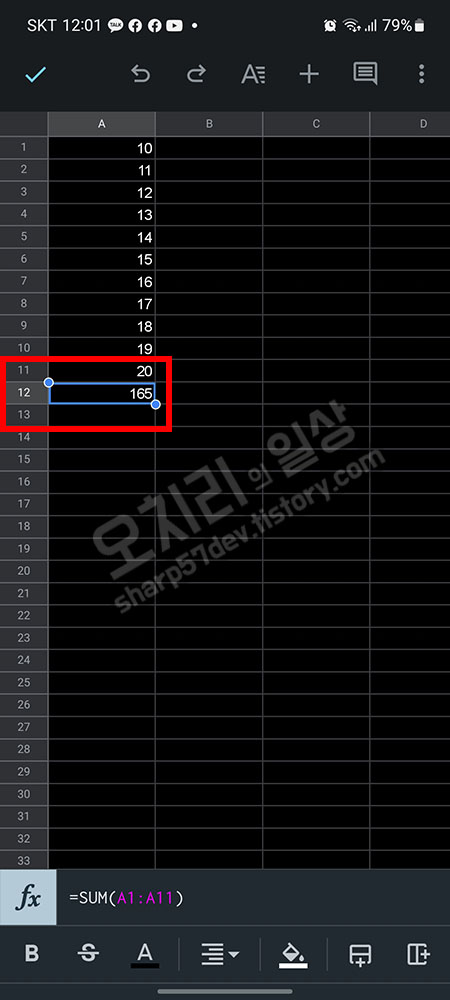
"SUM"이란 함수는 함수에 입력한 셀들의 합을 말합니다. 이 함수의 사용방법은 "=SUM(A1:A11)"처럼 입력칸에 써넣습니다. 셀 "A1"부터 셀 "A11"까지의 총합을 계산해 주는 함수입니다. 이 총합을 계산하고 결과값을 출력시켜 줄 셀을 선택하고 함수를 넣고 오른쪽에 있는 체크를 터치합니다. 그럼 A열에 있는 "10~20"까지의 숫자를 모두 더한 "165"값이 함수를 통해 계산되어 출력되었습니다.


이번에는 직접 함수를 만들어 입력하는 것이 아니라 숫자들의 영역을 드래그로 해서 거기서 출력할 수 있는 기본적인 함수들을 불러와 보겠습니다.
(왼쪽 이미지) B1부터 B10까지 숫자를 입력해 놓고 드래그를 합니다. 그럼 화면 아래 함수(fx) 입력창에 이 영역으로부터 도출해 낼 수 있는 기본 함수와 값들이 나열됩니다. 그중 원하는 함수(예:평균)를 선택 클릭하면 =(AVERAGE(B1 : B10)이라는 함수가 출력되고 B11(B1부터 B10까지의 연속된 다음 셀)이 선택되고 그 함수의 값(55)이 입력됩니다.
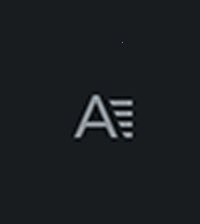
이번에는 서식에 대해 알아보겠습니다.
화면 상단에 있는 버튼(왼쪽 이미지와 같은 버튼)을 클릭합니다.
그럼 아래에 서식 설정 옵션들이 나타납니다.
"텍스트와 셀"을 선택하여 서식을 정할 수 있습니다.
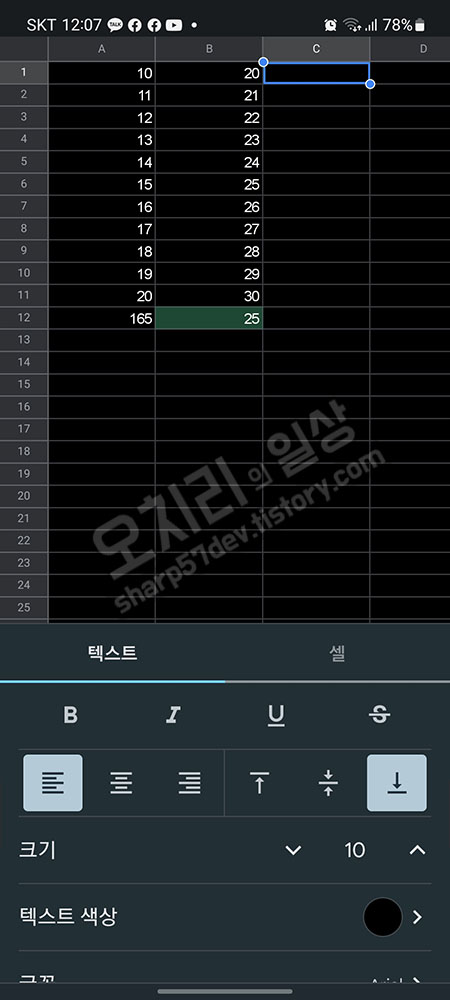
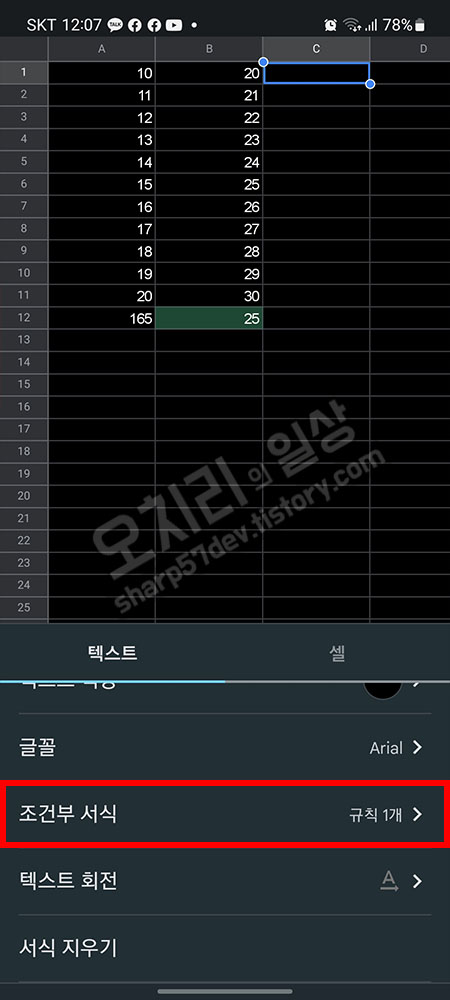
텍스트의 "조건부 서식"을 설정해 보겠습니다.
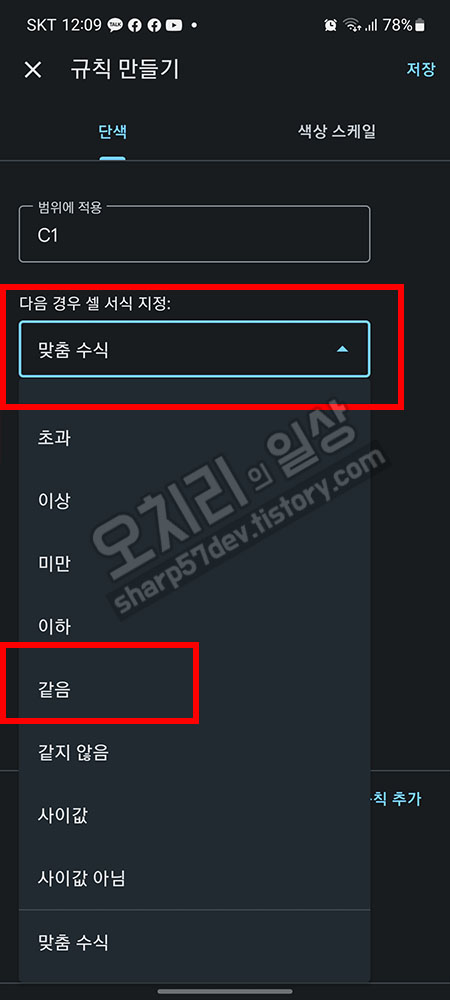
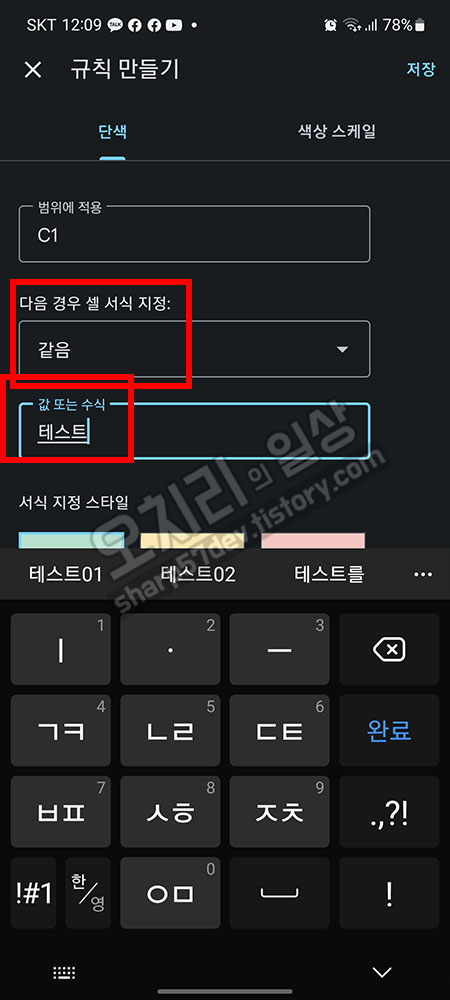

"규칙"을 만들어 보겠습니다.
첫 번째. 범위에 적용할 범위를 입력합니다.
두 번째. 다음 경우 셀 서직 지정을 합니다. 저는 "같음"을 선택하였습니다.
세 번째. "값 또는 수식"에 '테스트'라고 제가 임의의 값을 입력했습니다.
네 번째. 선택한 범위에서 입력값 '테스트'인 '같음'의 값이 맞았을 때 셀 컬러를 선택합니다.
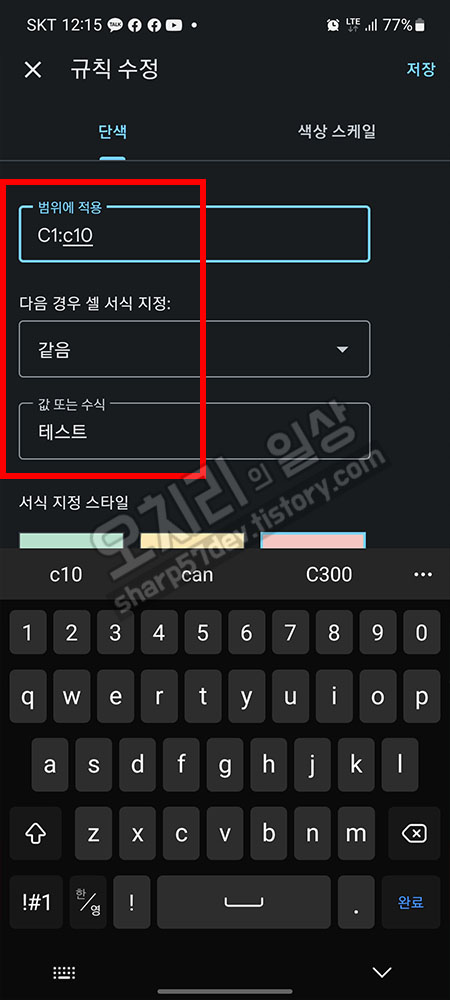
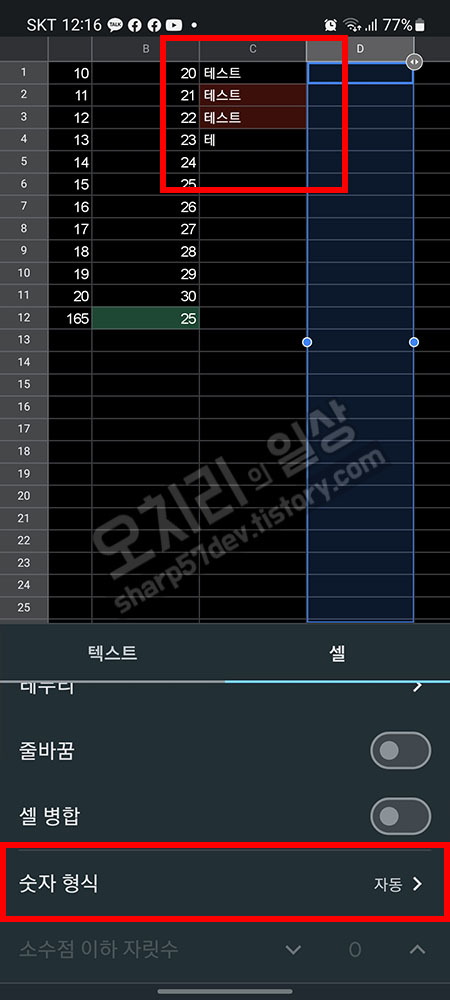
(왼쪽 이미지) (C1:C10, 셀 서식 '같음', 값 또는 수식 '테스트')로 설정되었습니다.
그럼 (오른쪽 이미지) C1부터 C10까지 값을 넣어봅니다. '테스트'라고 쓴 셀은 같음의 조건이 성립하므로 셀에 색이 입혀집니다. 하지만 C1에는 색이 입혀지지 않았는데, 자세히 보면 '테스트 '라고 빈칸 하나가 입력되어 있어 조건과는 안 맞고, C4는 '테' 한 글자만 입력되어 있기 때문에 조건과는 안 맞아서 색이 입혀지지 않았습니다.


이번에는 셀에 들어갈 '숫자 서식'에 대하여 알아보겠습니다.
가장 많이 쓰이는 돈, 즉(통화(반올림))을 선택하였습니다. 통화는 앞에 한국돈 단위인 '원' 기호가 숫자 앞에 생길 것입니다.
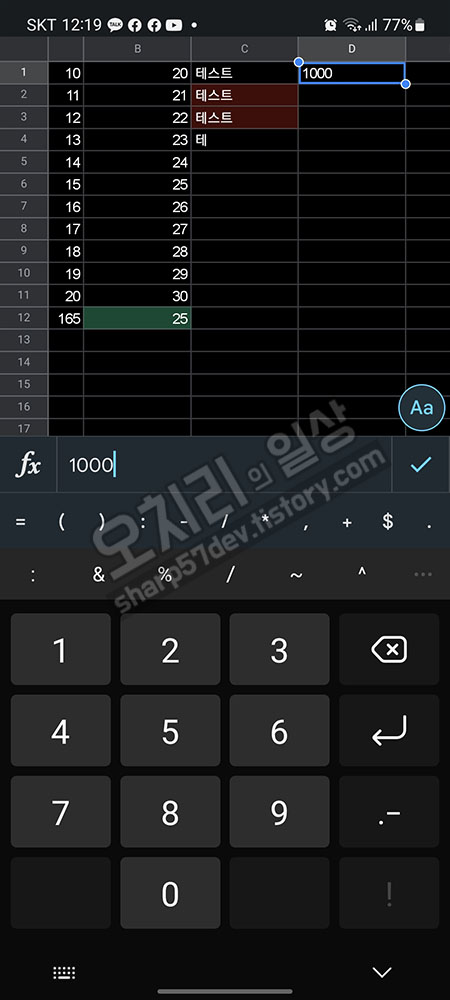

'1000'을 입력해 보겠습니다. '₩1000'으로 자동 입력됩니다.
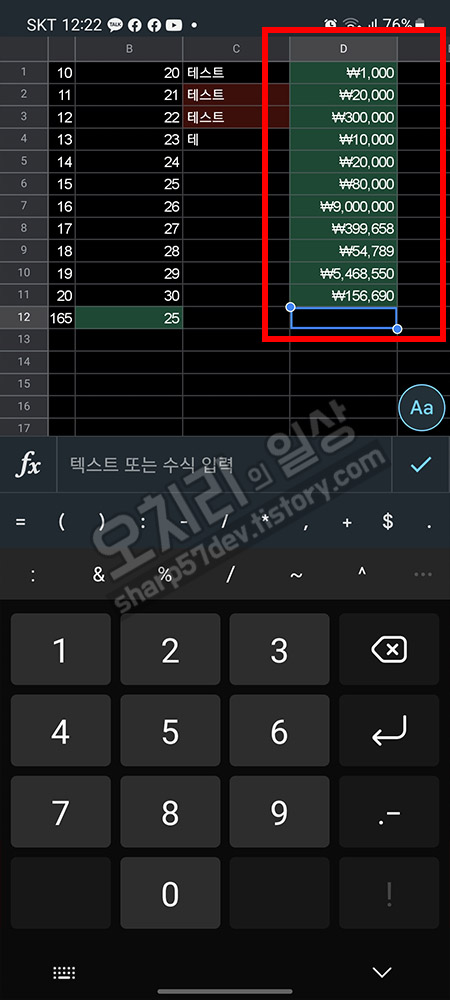
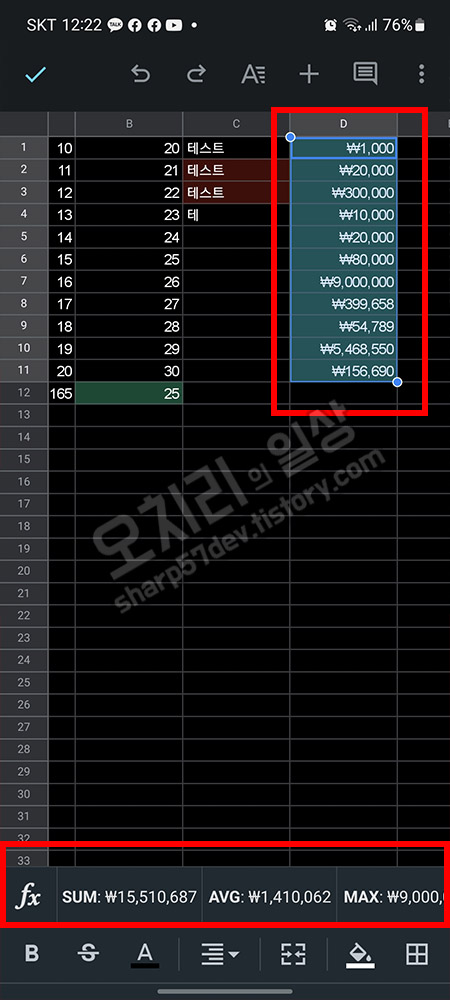
그럼 이전의 값들처럼 D1부터 D11까지 랜덤으로 가격을 입력합니다. 그리고 D1부터 D11까지 셀을 드래그하면 아래 (fx) 입력칸에 기본 함수(셀 총합, 평균, 최댓값 등)가 자동 출력됩니다. 이중 우리가 원하는 함수가 있다면 선택 클릭하면 그 드래그한(D1부터 D11까지) 다음 셀에 함숫값이 출력될 것입니다.
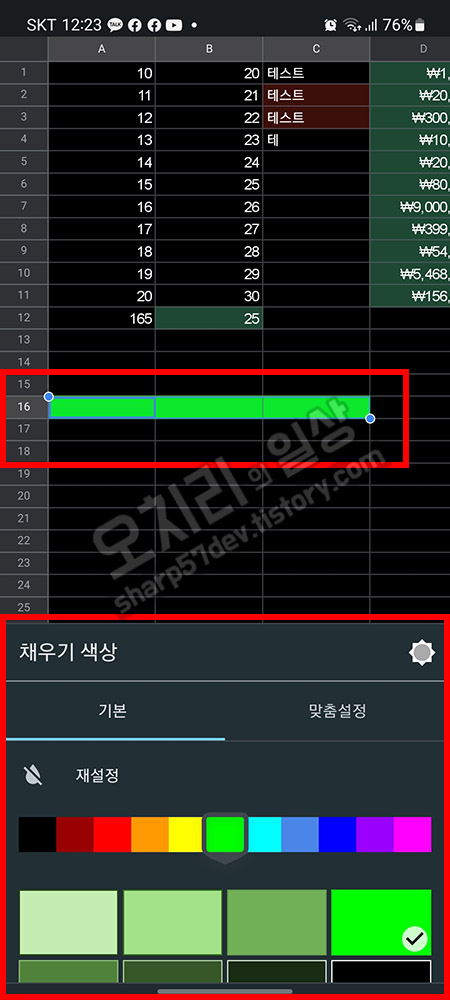

그리고 우리가 항상 사용하는 셀에 색을 입히거나 글자에 색을 입힐 수도 있습니다.
이 방법은 쉽게 하실 수 있기에 따로 설명은 드리지 않겠습니다.

마지막으로 시트를 닫습니다. 그럼 제가 만들어 놓은 다른 시트들과 정렬이 되어 저장이 됩니다.
지금까지 구글의 스크레드시트의 간단한 사용방법에 대하여 알아보았습니다.
제가 설명한 것보다 훨씬 많은 기능이 존재하지만 오늘은 많이 쓰이는 부분(그 보다 더 적은)에 대하여 알아보았습니다.
다음에 기회가 되면 더 많은 기능에 설명할 수 있으면 좋겠습니다.
그럼 이번 포스팅은 여기서 마무리 짓겠습니다.
즐거운 하루 보내세요~^^
'팁 > IT 팁' 카테고리의 다른 글
| 핸드폰 카카오톡 글자 크기 조절하는 방법 알아보기 (2) | 2023.06.14 |
|---|---|
| 카카오톡 핸드폰 PC버전 사진 다운로드 폴더 확인 및 변경 하는 방법 (0) | 2023.06.10 |
| 카카오톡 오픈채팅 공지 일정 투표 설정 및 삭제하는 방법 (0) | 2023.05.23 |
| 카카오톡 PC버전 윈도우 부팅 시 자동 실행 및 실행 안 하게 하는 방법 (2) | 2023.05.20 |
| 카카오톡 핸드폰, PC에서 사진, 동영상 저용량 일반 화질 고화질 적용하는 방법 (2) | 2023.05.19 |


댓글