
*** 갤럭시 사진 편집 모자이크 처리 방법 ***
스마트폰의 혁신 중 한 가지!! 바로 카메라라고 할 수 있을 텐데요!
매년 신제품이 나올 때마다 카메라의 성능은 어마어마하게 좋아지고 있습니다.
하지만 카메라만 좋아지는 것은 아니죠! 카메라 성능처럼 카메라 사진을 편집하는 기능들도 계속 업데이트되고 있습니다.
카카오톡, 인스타그램, 페이스북 등 SNS에 자신이 찍은 사진을 업로드하여 공유하는 분들이 많습니다.
그 앱들마다 이미지 업로드 시 필터, 스티커 같은 기능을 지원해 주는 앱들도 많습니다.
하지만 이는 그 앱에서 지원을 해주는 것에 따라 되는 것이 있고, 안 되는 것도 있습니다.
그래서 처음부터 갤러리 앱에서 편집해버리면, 업로드할 각각의 앱에서 편집하는 것보다 편리할 것입니다.
많이 쓰시는 편집 기능 중 하나가 바로 모자이크입니다.
사진을 불특정 다수에게 공유하게 되는 상황이 많다 보니, 셀카를 찍거나 풍경을 찍을 때 다른 사람이 같이 찍힐 때가 있는데 초상권 문제로 모자이크 편집 처리해야 할 때가 있습니다.
모자이크 편집은 갤럭시 스마트폰 갤러리 앱에서 기본으로 제공하는 편집 기능으로써, 알아두면 편리한 기능입니다.
그럼 갤러리 앱에서 사진에 모자이크 편집 처리 방법에 대해서 알려드리겠습니다.
(이 글은 갤럭시S 21+ 에서 작업하였으며 타 브랜드 스마트폰에서는 확인이 안 된 점을 미리 알려드립니다.)
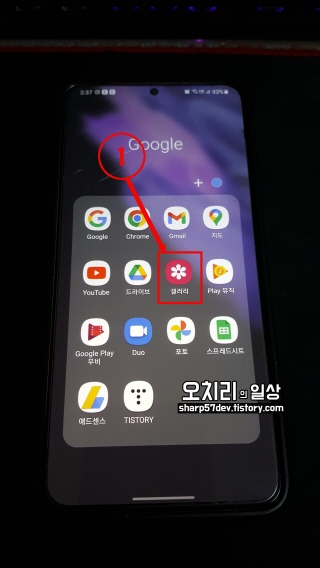
갤럭시 스마트폰 앱 중에서 ①[갤러리] 앱을 선택하여 앱을 실행시킵니다.
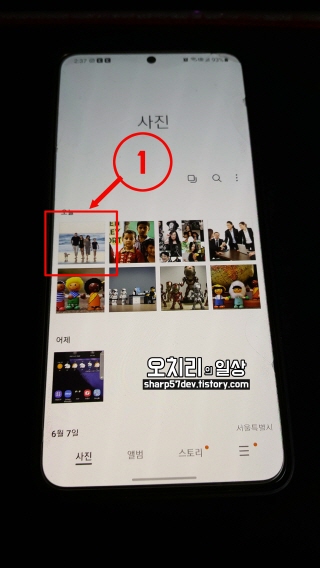
갤러리 앱을 열고 모자이크 편집할 ①[사진]을 선택합니다.
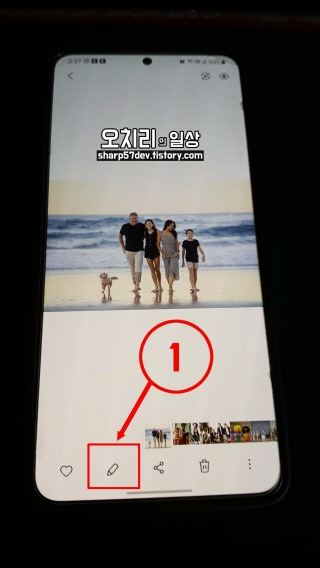
갤러리에서 사진을 선택 후 몇 개의 아이콘이 보입니다.
연필처럼 생긴 ①[편집] 아이콘을 선택 터치합니다.
만약 아이콘들이 안보이신다면 사진을 살짝 한번 터치하면 메뉴 아이콘들이 나타날 것입니다.
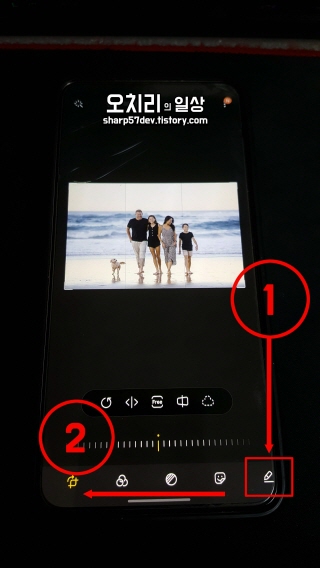
편집 모드로 진입합니다.
①[그리기] 아이콘을 선택 터치합니다.
만약 ①[그리기] 아이콘이 보이시지 않으시다면 아래 ②[아이콘 메뉴바]를 오른쪽에서 왼쪽으로 스크롤하여 ①[그리기] 아이콘을 보이게 하여 선택할 수 있게 합니다.
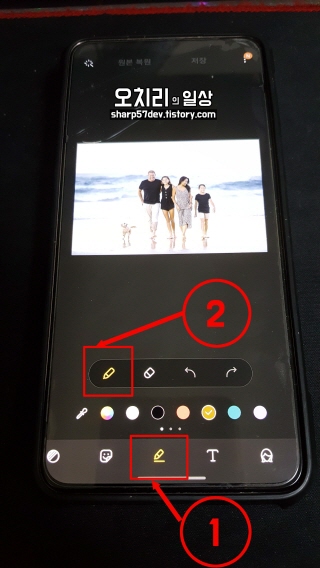
①[그리기] 아이콘이 선택되면 ②[펜] 아이콘을 선택 터치합니다.
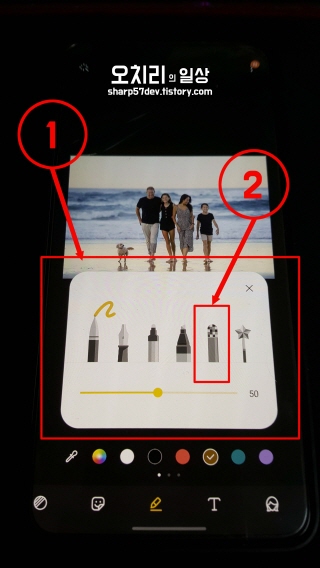
펜 아이콘을 선택하면 ①[펜 선택] 창이 열립니다.
왼쪽 펜부터(기본, 캘리그래피 펜, 글로우 펜, 현광 펜, 모자이크/패턴 펜, 자동 그리기) 펜이 나열되어 있습니다.
여기서 저는 ②[모자이크/패턴 펜]을 선택하고, 아래에 바에서는 펜 사이즈를 선택합니다.
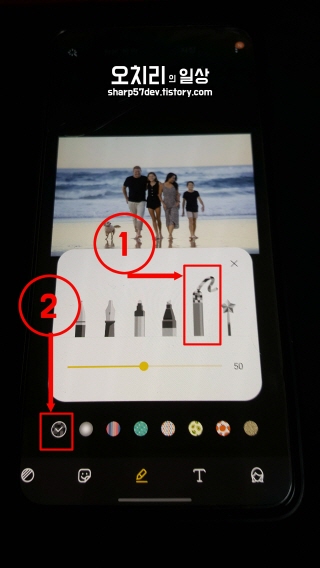
①[모자이크/패턴 펜]을 선택했으면, 그 아래에 펜의 속성을 선택 터치합니다.
속성 중 가장 왼쪽에 있는 ②[모자이크]를 선택 터치합니다.

간략하게 정리하면..
①[그리기] 아이콘 선택 >> ③[모자이크/패턴 펜] 선택 >> 가장 왼쪽 ②[모자이크 속성] 선택을 합니다.
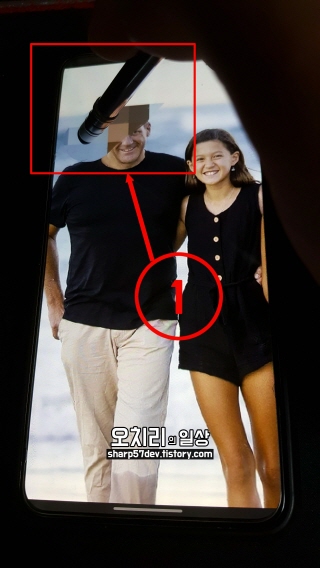

그럼 이제 모자이크 편집 처리를 해보겠습니다.
①선택된 펜으로 모자이크 처리할 곳을 선택해서 칠해줍니다.
(저는 좀 더 잘 보이라고 터치펜으로 모자이크를 칠하고 있으나, 터치펜 없이 손가락으로 모자이크를 칠해도 동일하게 적용됩니다.
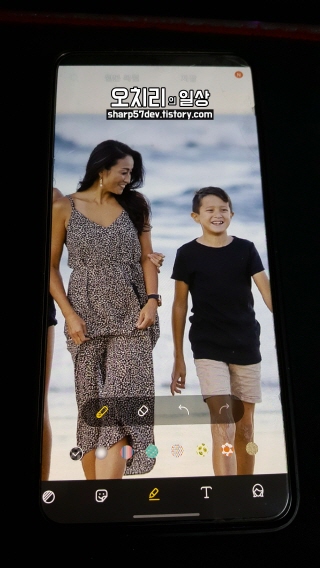
확대한 사진을 왼쪽으로 밀어, 위 사진도 편집해 보겠습니다.
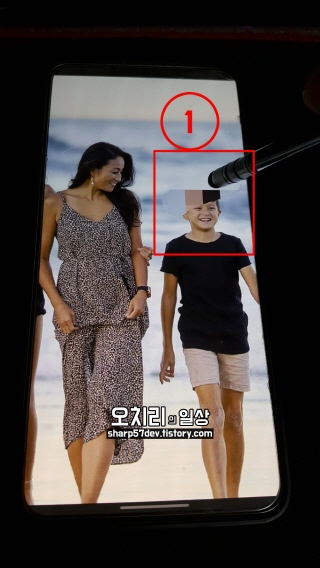
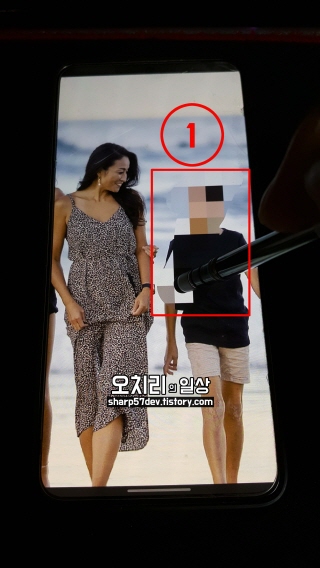
①소년의 얼굴과 몸이 모자이크 되는 것을 확인할 수 있습니다.
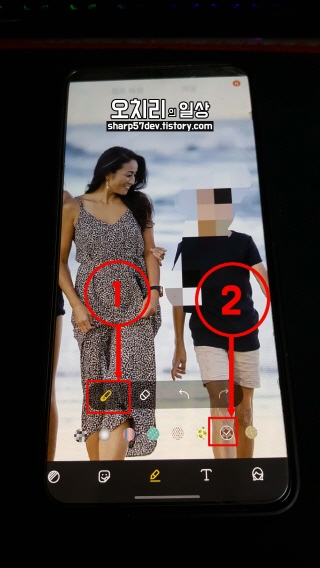
그럼 이번에는 모자이크 말고, 패턴을 그려보겠습니다.
①[모자이크/패턴 펜]을 선택하고, 펜 속성은 좌측에서 7번째 패턴 속성을 선택해봅니다.
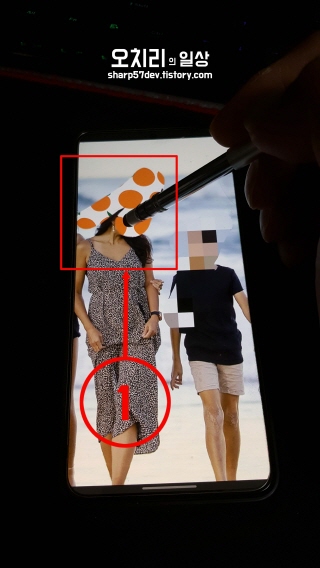
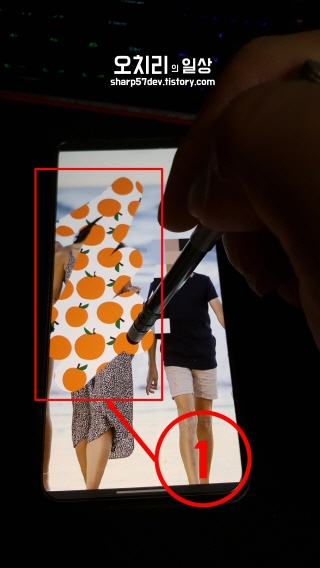
위 이미지에 보이시는 것과 같이 ①[패턴]으로 사진 위에 일정한 패턴 무늬가 그려지고 있는 것을 확인할 수 있습니다.
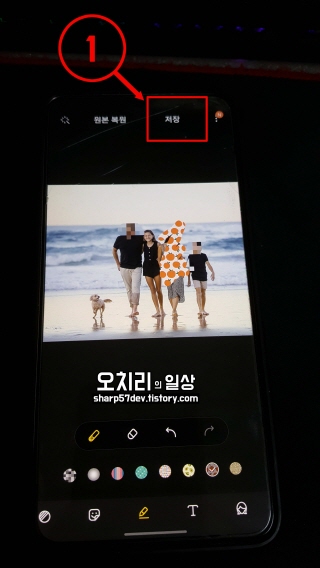
그럼 이제 편집한 사진을 저장하도록 하겠습니다.
위 ①[저장]을 선택 터치합니다.

그러면 안내 창이 하나 뜹니다.
++++++++++++++++++++++++++++++++++++++++++++++++++++++++++++++++++++
편집한 내용을 원본에 적용
편집 내용을 원본에 적용한 후에도 원본 복원 버튼을 누르면 원본으로 되돌릴 수 있습니다.
원본 버전과 편집한 버전을 따로 저장하려면 [옵션 더보기 > 다른 파일로 저장]을 누르세요.
++++++++++++++++++++++++++++++++++++++++++++++++++++++++++++++++++++
라고 다시 원본으로 복원할 수 있다는 내용의 안내가 나옵니다.
①[저장]을 선택 터치합니다.

사진의 모자이크 편집이 저장까지 끝났습니다.
그런데 만약 잘못 편집했거나 원본 복원이 필요하시다면..
다시 ①[편집] 아이콘을 선택 터치합니다.
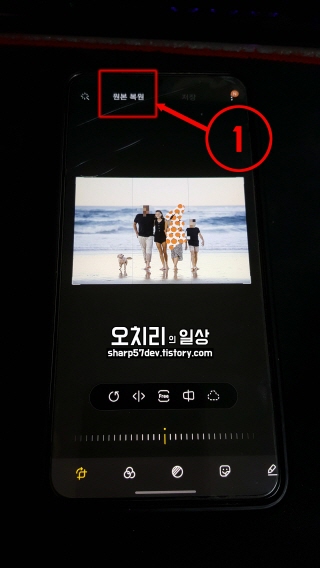
편집 모드로 진입합니다.
편집 저장된 사진 상단을 보시면 ①[원본 복원]이라는 버튼이 있습니다.
이를 선택 터치합니다.
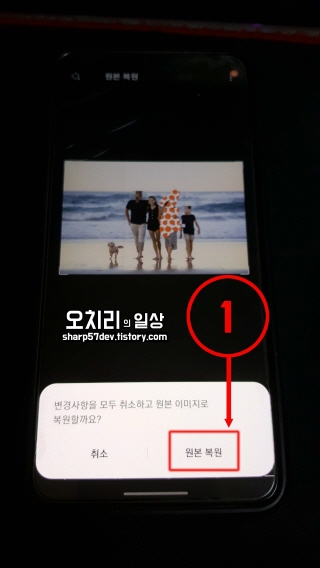
++++++++++++++++++++++++++++++++++++++++++++++++
변경사항을 모두 취소하고 원본 이미지로 복원할까요?
++++++++++++++++++++++++++++++++++++++++++++++++
라는 알림 창이 뜹니다.
①[원본 복원] 버튼을 선택 터치합니다.

그리고 ①[저장] 버튼을 선택 터치하여 원본으로 복원된 사진을 다시 저장합니다.

자.. 이렇게 갤럭시에서 사진 편집 중 모자이크와 패턴 그리기에 대해서 알아보았습니다.
그리고 저장하고 다시 원본사진으로 복구하는 것 까지도 알아보았습니다.
이렇게 갤럭시 스마트폰에 기본 앱으로 설치되어 있는 갤러리 앱에서 편리한 기능... 모자이크에 대해 알아봤습니다.
물론 다른 편리한 기능들도 많습니다. 시간 되는대로 다른 기능들도 포스팅하겠습니다.
그럼 오늘도 즐거운 하루 보내세요^^
'팁 > IT 팁' 카테고리의 다른 글
| 카카오톡 PC 버전 사진 묶어보내기 설정 방법 (0) | 2022.07.04 |
|---|---|
| 공동인증서와 금융인증서 비교 - 네이버 공동인증서 발급 방법 (0) | 2022.06.24 |
| 무료 도메인 발급 사이트 - Freenom (1) | 2022.06.10 |
| 윈도우10 IIS 설치 및 구동 - 서버만들기 (0) | 2022.06.05 |
| 윈도우10 응용프로그램별 사운드 입출력 개별 설정 방법 - 소리 장치별로 따로 입출력하는 방법 (0) | 2022.06.01 |


댓글