
* 윈도우10 소리 안남 해결하는 방법 *
컴퓨터는 솔직하고 정확합니다.
수많은 프로그램과 설정이 있지만. 사람이 직접 프로그램을 실행시키거나 설정을 바꾸지 않으면 컴퓨터는 언제나 그랬듯이 변함없이 내가 원하는 대로 작동합니다.
하지만 프로그램의 오작동이란 이유로 내가 실행이나 설정하지 않은 것이 실행되고 설정이 바뀌어 있을 때가 있습니다.
그 중 윈도우10 소리도 그럴 때가 있습니다
어느 날 컴퓨터를 켰을 때, 소리가 안 난다면 아래 내용에 해결방법을 정리해 놨으니 한번 확인해 보시는 것을 추천드립니다.
- 재생 디바이스 선택
- 마스터 볼륨의 음소거 또는 볼륨 크기
- 제어판에서 사운드 장치 관리
- 사운드 제어판에서 기본 장치 설정
- 볼륨 믹서에서 음소거 및 볼륨 설정
- 장치 관리자에서 사운드 드라이버 업데이트 및 삭제 후 새로 설치
1. 재생 디바이스 선택
내가 원하는 소리 장치가 선택되어 있는지를 확인합니다.

윈도우 우측 하단에 보면 날짜/시간과 몇 가지의 아이콘들이 보입니다.
그중에 소리 아이콘(1번)을 좌클릭합니다.
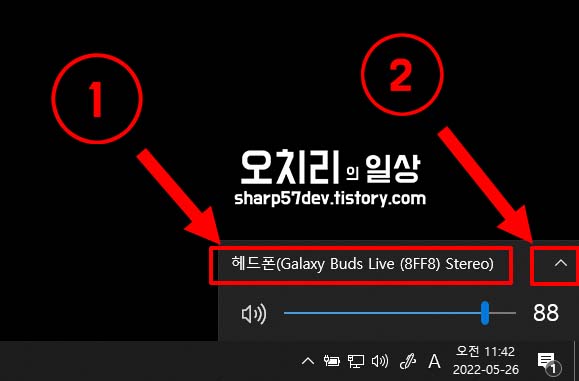
1번에 내가 듣고 싶은 소리 장치로 선택되어 있는지 확인합니다.
내가 듣고 싶은 소리 장치로 선택이 안되어있으면, 다른 소리 장치 선택을 위해 2번 아이콘을 클릭합니다.

재생 디바이스 중 선택할 수 있는 소리 장치들이 모두 보여집니다.
여기서 내가 듣고 싶은 소리 디바이스를 선택합니다.
2. 마스터 볼륨의 음소거 또는 볼륨 크기

재생 디바이스가 제대로 선택되어 있다면, 작업표시줄에 있는 소리 아이콘을 확인합니다.
1번 사운드 아이콘에 (X) 표시가 있으면 이는 음소거 중이거나 볼륨이 0이라는 표시입니다.

음소거 상태일 때는 1번 소리 아이콘을 클릭한 후, 2번 음소거 아이콘을 좌클릭하여 음소거 모들 해제합니다.
그러면 오른쪽에 있는 볼륨으로 소리가 나오게 됩니다.
3. 제어판에서 사운드 장치 관리

이번에는 제어판에서 상세하게 소리를 설정해 보겠습니다.
1번 소리 아이콘을 우클릭합니다.
2번 [소리 설정 열기(E)] 메뉴를 클릭합니다.

설정창이 뜨고 1번 [소리] 설정 창으로 이동합니다.
2번 출력 장치를 선택과 3번 마스터 볼륨 및 사운드 장치 관리에 대해 알아보겠습니다.

위 2번 "출력 장치를 선택하세요" 드롭박스를 클릭합니다.

맨 처음에 설명했듯이 여기서도 소리를 출력하고 싶은 장치를 선택하여 소리가 나는지 확인하면 됩니다.

3번 마스터 볼륨도 음소거나 볼륨이 0 으로 되어있지 않은지 확인합니다.
그리고 4번 [사운드 장치 관리] 옵션을 클릭해 상세로 들어갑니다.

사운드 장치 관리 상세 창으로 진입합니다.
여기서는 출력장치가 소리가 제대로 나는지 테스트를 할 수 있습니다.
출력 장치에 "인텔 디스플레이 오디오" 장치와 "스피커" 장치가 있음을 확인할 수 있습니다.

"인텔 디스플레이 오디오" 장치를 테스트해보겠습니다.
"23EA63 인텔 디스플레이 오디오" 장치를 클릭하여 선택합니다.
그럼 그 아래에 [테스트] 버튼과 [사용중지] 버튼이 나타납니다.
[테스트] 버튼을 눌러 해당 장치에서 소리가 "딩동댕~ 딩동댕~" 소리가 나면 정상임을 확입합니다.
4. 사운드 제어판에서 기본 장치 설정

이번에는 소리 설정 창의 [사운드 제어판] 상세로 들어가 기본장치를 설정해 보겠습니다.

소리 설정 창이 뜹니다.
이때 1번의 헤드폰과 2번의 스피커가 따로 체크 선택이 되어있습니다.
저는 1번 헤드폰으로 들으려 헤드폰을 머리에 쓰고 있지만, 실제로 소리는 2번 스피커로 출력되고 있는 것입니다.
그럼 1번 헤드폰을 선택하고 3번[기본값으로 설정(S)]를 클릭하여 기본 장치를 선택해 줍니다.

그럼 기본 장치로 선택된 헤드폰으로 소리가 출력이 되는 것을 확인할 수 있습니다.
또는 스피커를 기본값으로 설정하면 스피커로 소리가 출력되는 것도 확인할 수 있을 것입니다.
5. 볼륨 믹서에서 음소거 및 볼륨 설정

볼륨 믹서에서도 볼륨을 조절하고 음소거를 설정할 수 있습니다.
작업표시줄에 있는 1번 소리 아이콘을 우클릭합니다.
그리고 2번 [볼륨 믹서 열기(M)] 메뉴를 선택 클릭합니다.

왼쪽에는 소리를 출력하는 장치와 그 장치의 볼륨 조절 및 음소거 모드 버튼이 있고
그 오른쪽으로는 소리를 내려는 응용 프로그램별로 볼륨 및 음소거 모드 버튼이 있습니다.
위 이미지의 1번 음소거 버튼이 모두 ON 되어 있어 아무 소리가 안나는 것을 확인할 수 있습니다.

그리고 위 이미지는 1번 Whale 브라우저만 소리가 음소거되어있고, 시스템 사운드 응용프로그램과 헤드폰 장치는 음소거가 OFF 되어있어 웨일 브라우저만 소리가 안 나고 다른 시스템 사운드 등은 헤드폰으로 소리가 출력됨을 확인할 수 있습니다.
6. 장치 관리자에서 사운드 드라이버 업데이트 및 삭제 후 새로 설치
위 5가지의 방법으로도 소리가 안 나거나 소리 설정이 안 될 때는 마지막으로 이 번 방법을 사용해봅니다.

윈도우 화면의 좌측 하단의 1번[윈도우 시작 버튼]을 마우스 우클릭으로 클릭합니다.
여러 콘텍스트 메뉴 중 2번[장치 관리자(M)]을 선택 클릭합니다.

장치 관리자 창이 뜹니다.
사운드 드라이버가 설치되어있는 "사운드, 비디오 및 게임 컨트롤러"를 클릭하여 메뉴를 확장시킵니다.

확장된 메뉴중 소리가 안나는 장치를 선택 마우스 우클릭을 합니다.

마우스 우클릭으로 콘텍스트 메뉴를 띄우고, [디바이스 업데이트(P)]를 선택하여 드라이버를 업데이트합니다.
이 방법으로도 소리가 안 난다면 [디바이스 업데이트(P)] 말고 [디바이스 제거(U)]를 선택합니다.

디바이스 제거 창이 뜨고 1번의 "이 장치의 드라이버 소프트웨어를 삭제합니다"를 체크 선택하고
2번[제거] 버튼으로 사운드 드라이버를 제거합니다.
그리고 해당하는 최신 사운드 드라이버를 다운로드하여 새로 설치합니다.
위 6가지 방법으로 소리가 안 날 때 소리가 제대로 나도록 설정하는 방법을 시도해보시면 대부분 소리가 날 것입니다.
이 방법으로도 소리가 안 나거나 설정이 제대로 안된다면 전문가에게 문의를 해보는 것이 좋을 것 같습니다.
천천히 보시면서 따라 하시면 웬만한 소리 설정은 가능하실 거라 생각합니다.
그럼 오늘도 좋은 하루 보내세요^^
'팁 > IT 팁' 카테고리의 다른 글
| 윈도우10 IIS 설치 및 구동 - 서버만들기 (0) | 2022.06.05 |
|---|---|
| 윈도우10 응용프로그램별 사운드 입출력 개별 설정 방법 - 소리 장치별로 따로 입출력하는 방법 (0) | 2022.06.01 |
| 카카오톡 오픈채팅방 목록 분리하여 관리하는 방법 (0) | 2022.05.25 |
| 윈도우10 가상 메모리 설정 방법 - 램(RAM)/메모리 부족할 때 (0) | 2022.05.21 |
| 주민등록등본 인터넷 무료 발급 - 정부24 (0) | 2021.07.29 |


댓글