
윈도우10 와이파이 비밀번호 찾기 및 확인 방법
노트북을 사용하다 보면 인터넷 네트워크를 사용할 때 랜선으로 연결하시는 분도 많이 계시지만,
요즘에는 무선 와이파이(WIFI)로도 충분한 인터넷 속도를 내주기 때문에
집 안에서 이리저리 이동하며 노트북을 사용하시는 분들도 많이 계실 거라 생각됩니다.
집에 친척이나 손님이 오실경우..
집에 있는 공유기 와이파이 비밀번호를 알려드릴때가 종종 생기는데요.
분명 집에있는 공유기는 제 것이고, 항상 사용하는 물건임에도 불구하고!!
공유기 와이파이 비밀번호를 기억 못 하고 까먹을 때가 많습니다.
이럴 때 와이파이 비밀번호를 잊어버렸다고 당황해하시지 마시고,
천천히 아래와 같은 방법대로 와이파이 비밀번호 찾기를 하셔서
집에 오신 손님에게 편안한 인터넷 사용을 하실 수 있게 알려드리면 될 것 같습니다.
(참고로 이 포스트에 작성된 작업은 윈도우10에서 작업 및 스샷을 하여 정리하였습니다.)
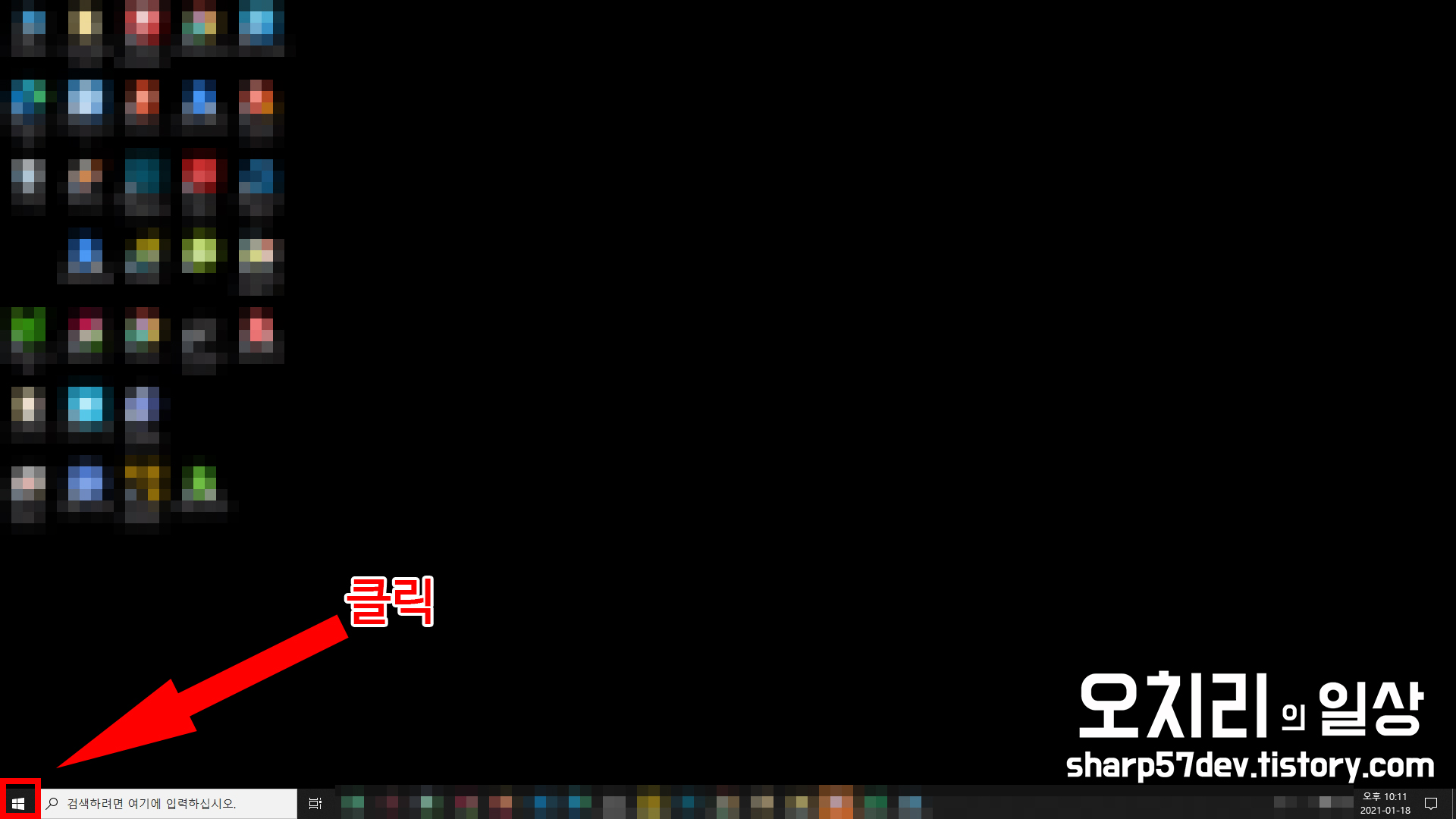
그럼 첫 번째로 윈도우 바탕화면의 좌측 하단에 "윈도우 시작"버튼을 클릭합니다.
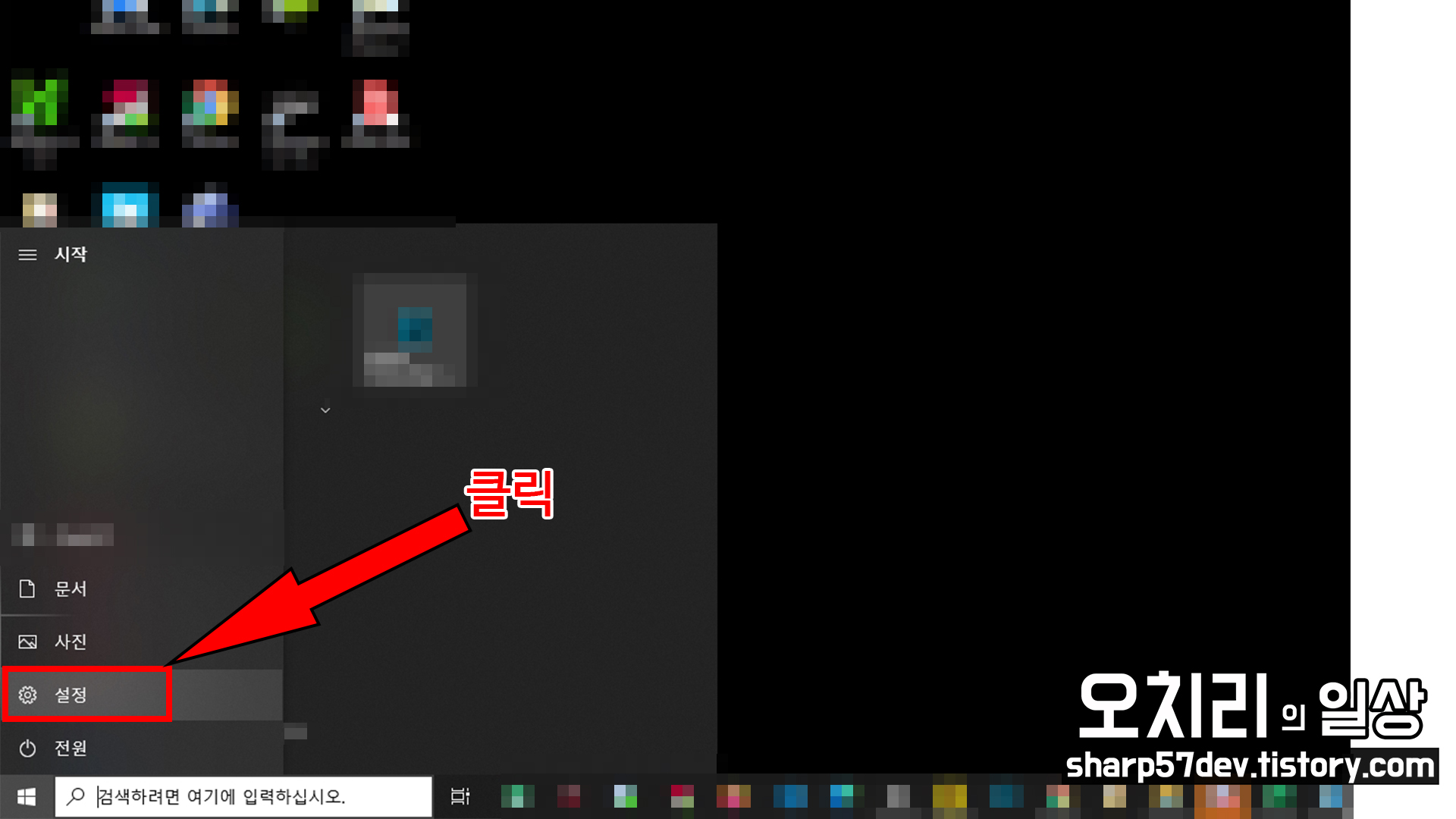
네 가지 메뉴가 나옵니다.
여기서 톱니바퀴 아이콘의 "설정" 메뉴를 클릭해서 설정창을 실행시킵니다.
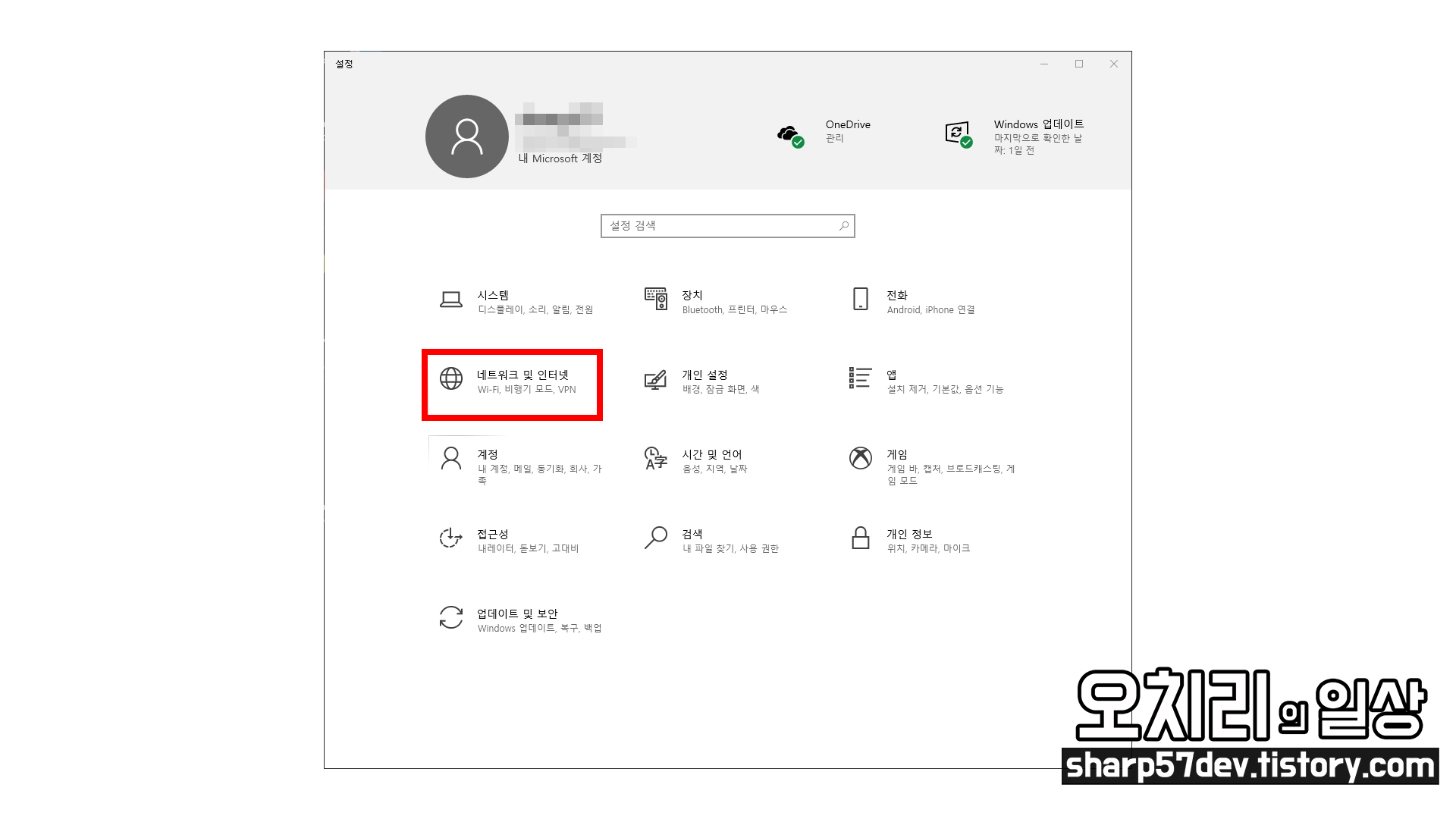
설정창에 여러 메뉴가 있습니다.
이중에 빨간 박스로 표시한 "네트워크 및 인터넷(Wi-Fi, 비행기 모드, VPN)" 메뉴를 선택 클릭합니다.
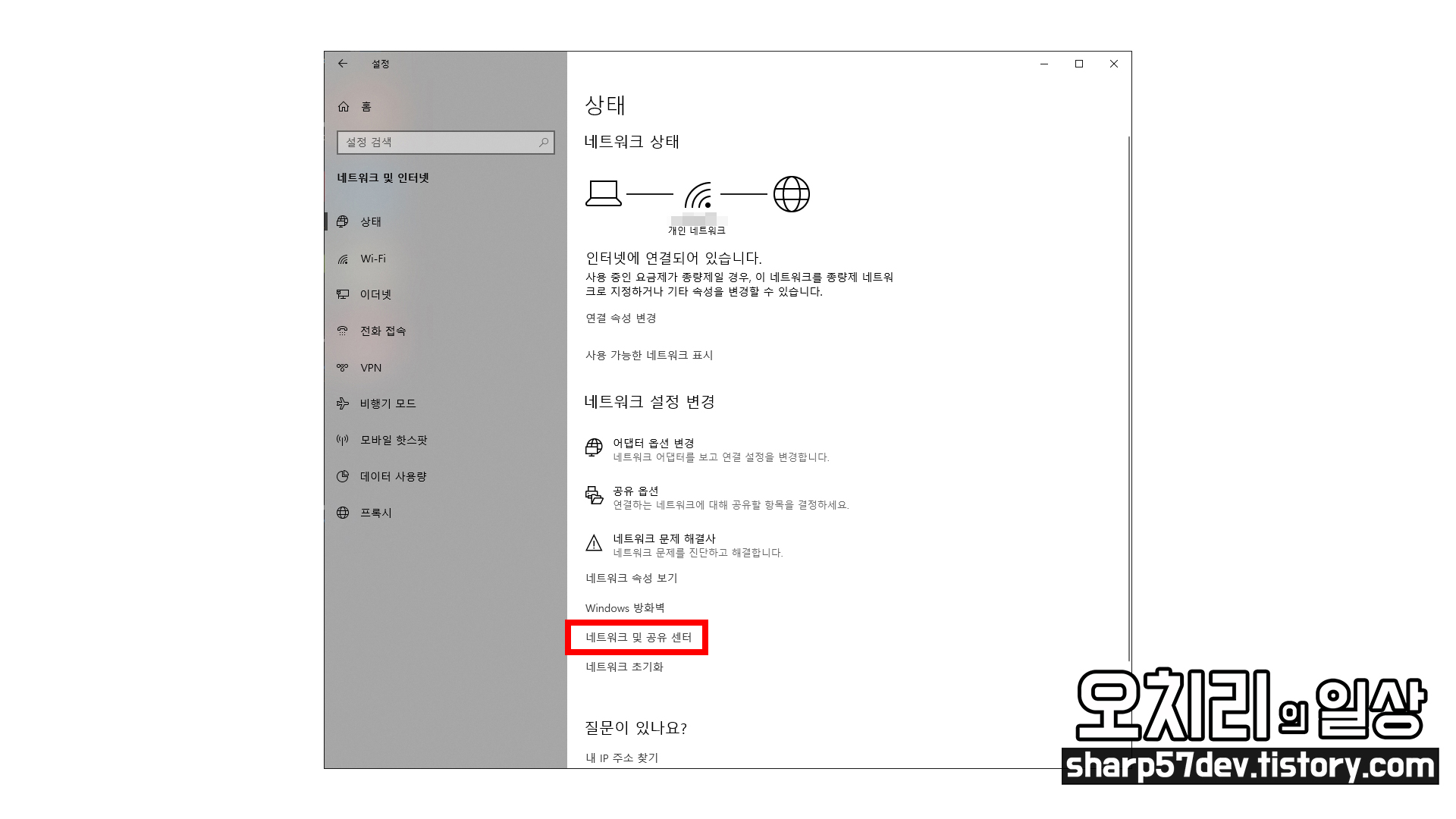
"네트워크 및 인터넷" 메뉴로 들어갑니다.
그럼 오른쪽 화면의 아래에 있는 빨간 박스로 표시한 "네트워크 및 공유 센터"를 선택 클릭합니다.
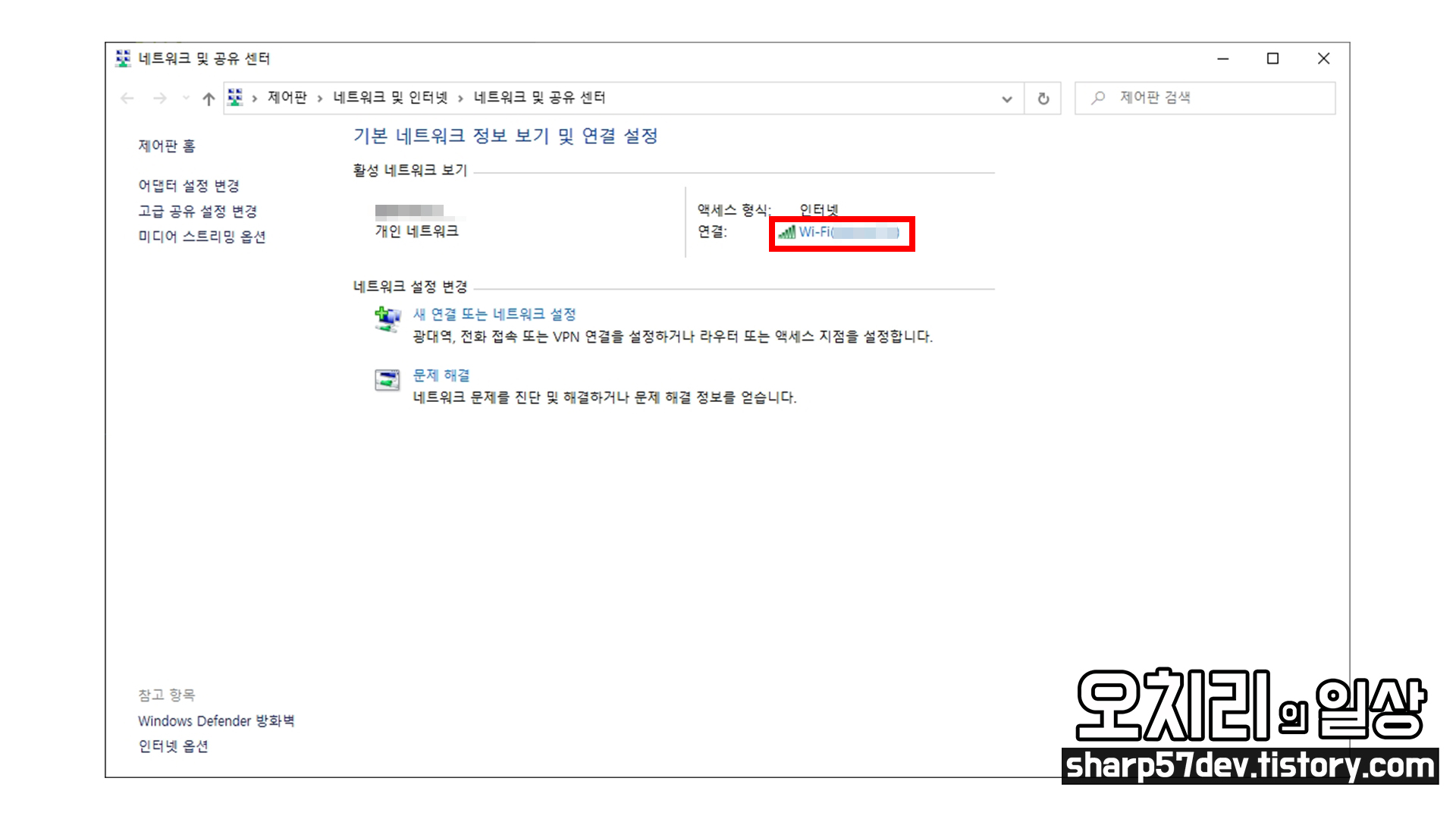
"네트워크 및 공유 센터" 설정창이 새창으로 열립니다.
"활성 네트워크 보기"왼쪽 칸에
'내가 설정한 네트워크 이름'
개인 네트워크
가 표시됩니다.
"활성 네트워크 보기"오른쪽 칸에는
액세스 형식 : 인터넷
연결: Wi-Fi('내가 설정한 네트워크 이름')
가 표시됩니다.
빨간 박스로 표시한 Wi-Fi('내가 설정한 네트워크 이름')를 클릭합니다.
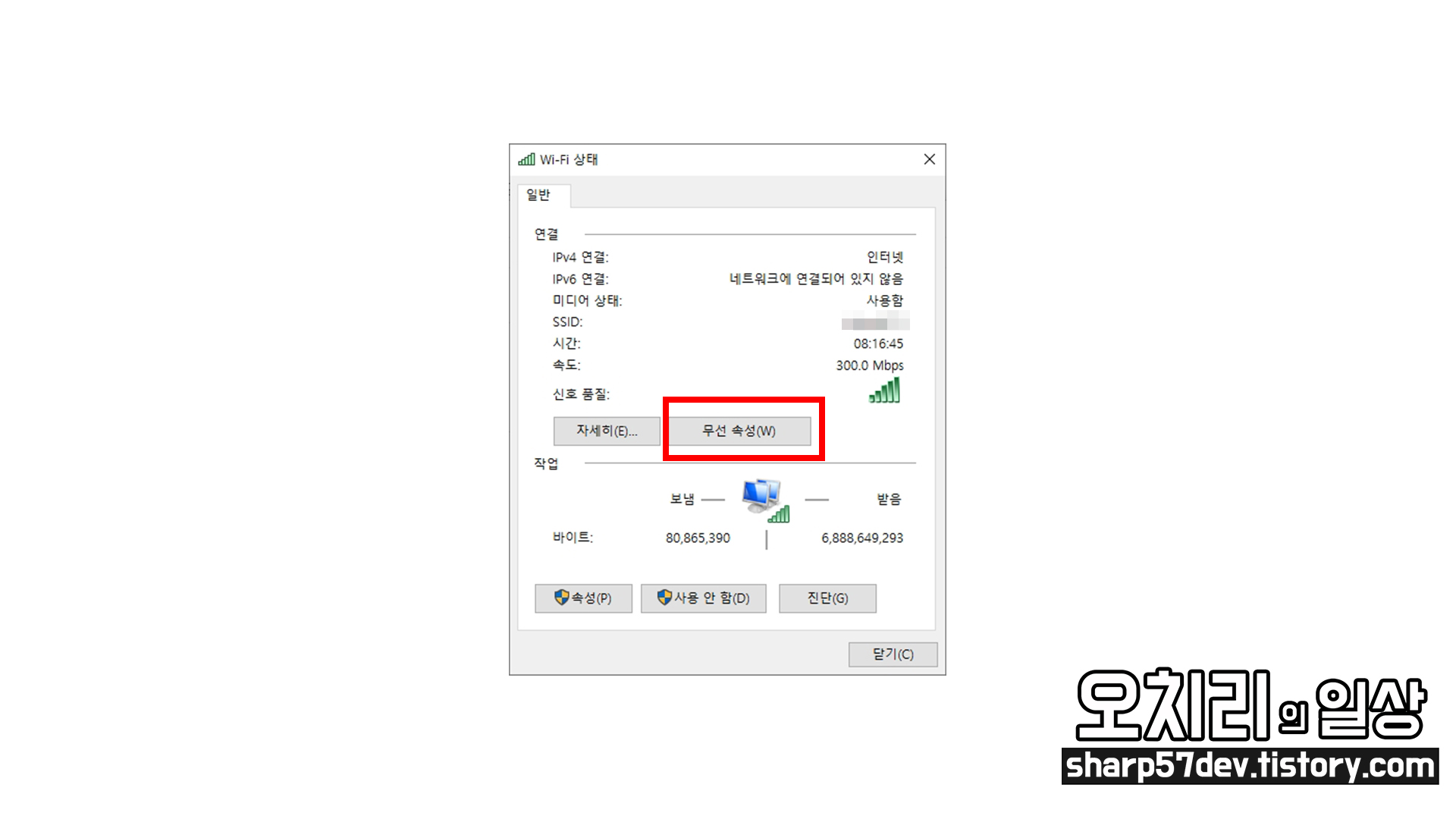
현재 연결되어있는 무선 인터넷(Wi-Fi) 상태창이 열립니다.
여기서 상태창 중간쯤에 빨간 박스로 표시한 "무선 속성"버튼을 클릭합니다.

그럼 무선 네트워크 속성 창이 열립니다.
"연결"과 "보안"탭으로 나뉘어 있습니다.
빨간 박스 표시 1번과 2번 - "연결"탭에서 이름과 SSID에는 '내가 설정한 네트워크 이름" 출력됩니다.
그리고 빨간 박스 표시 3번인 "보안"탭을 클릭합니다.
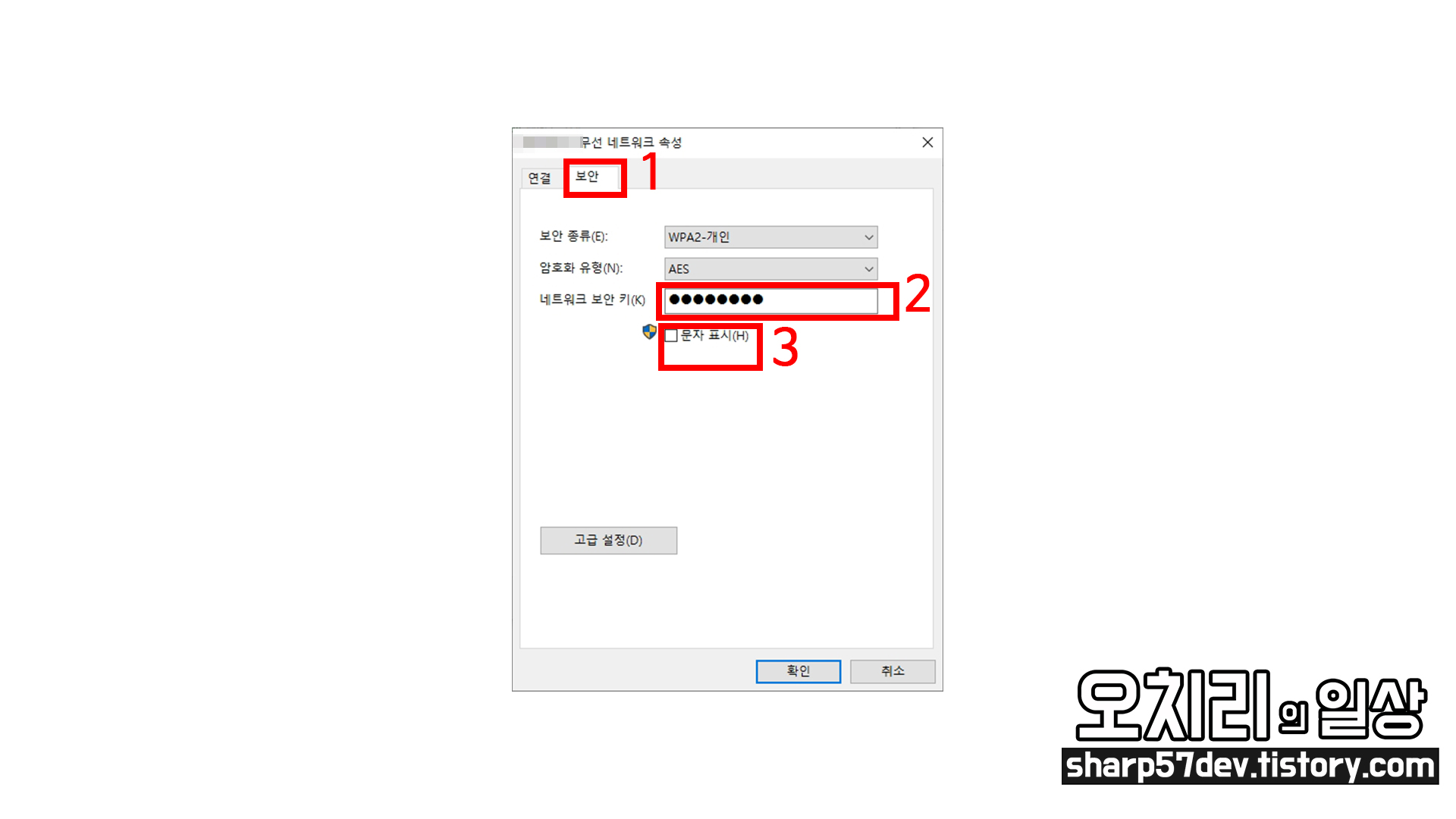
빨간 박스 표시 1번 - "보안"탭으로 이동합니다.
보안 종류, 암호화 유형, 네트워크 보안 키의 3가지 속성이 보입니다.
이 중에서 "네트워크 보안 키"가 현재 연결되어 있는 무선 인터넷 와이파이의 비밀번호입니다.
하지만 빨간 박스 표시 2번처럼 아직 와이파이 비밀번호가 보이지 않고
'●●●●●●●●' 이런 식으로 숨김 표시가 되어있습니다.
가려진 비밀번호를 실제 텍스트로 보이기 위해
빨간 박스 표시 3번인 "문자 표시"의 체크 박스를 클릭해 체크해 줍니다.
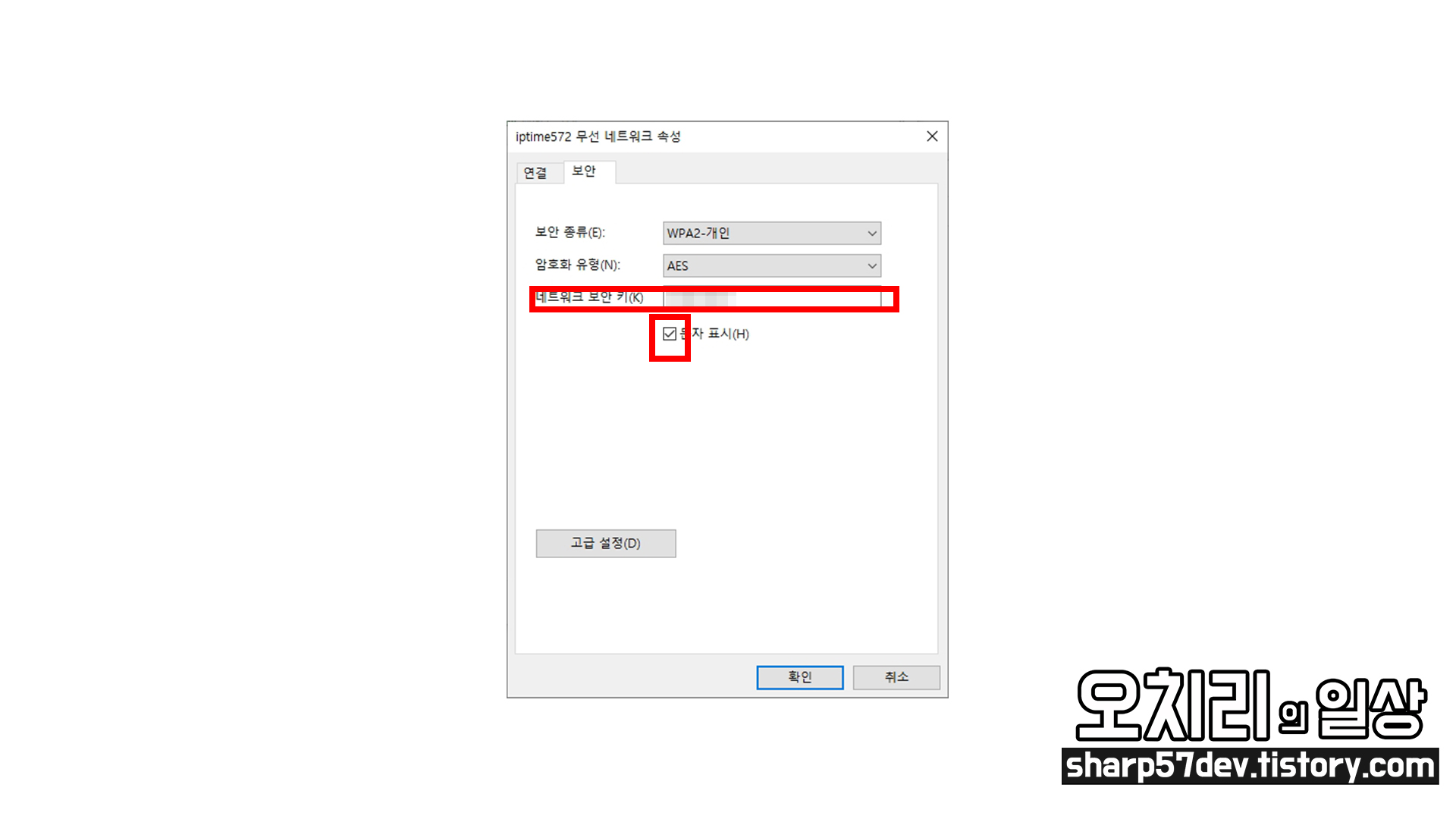
"문자 표시" 체크 후
네트워크 보안 키에 있는 검은색 동그라미 비밀번호가 실제 비밀번호 텍스트로 보이게 됩니다.
이 비밀번호가 바로 현재 연결되어있는 인터넷 와이파이(wifi)의 비밀번호입니다.
이번 포스트에서는 윈도우10 와이파이 비밀번호 찾기 및 확인하는 방법에 대하여 알아보았습니다.
한번 입력해놓고 와이파이 비밀번호를 잊어버렸다면..
위 방법으로 확인해 보시면 되겠습니다.
천천히 따라 하시면 어렵지 않게 확인해 보실 수 있을 것입니다.
그럼 오늘도 행복한 하루 보내세요!
'팁 > IT 팁' 카테고리의 다른 글
| 갤럭시탭 카카오톡 연동하는 방법 (0) | 2021.02.09 |
|---|---|
| 윈도우10 내컴퓨터 바탕화면 아이콘 설정 방법 (0) | 2021.01.27 |
| 기계식 키보드 앱코 해커 K640 적축 (갈축과 청축도 비교) (1) | 2021.01.18 |
| 스마트폰 노트북 미러링 하는 방법 (화면 연결) (3) | 2021.01.14 |
| 윈도우10 전원 및 절전 모드 설정 방법 (0) | 2021.01.08 |


댓글