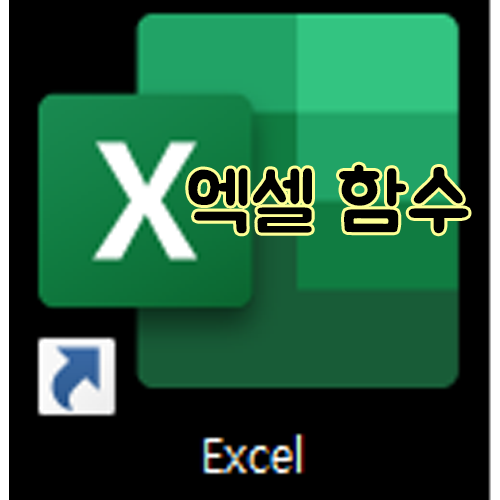
엑셀(EXCEL) 함수 TEXT 사용 방법
엑셀(EXCEL) 함수 "TEXT"에 대해서 알아보겠습니다.
'TEXT' 함수는 숫자를 텍스트로 변환합니다. 간단한 함수입니다.
하지만 엑셀에서는 간단한 함수든 복잡한 함수든 다 쓸모가 있는 함수이므로 'TEXT' 함수 또한 알아두면 사용할 데가 있는 함수입니다.
그럼 'TEXT'함수의 사용 방법에 대하여 예를 들어 설명해 보겠습니다.
날짜
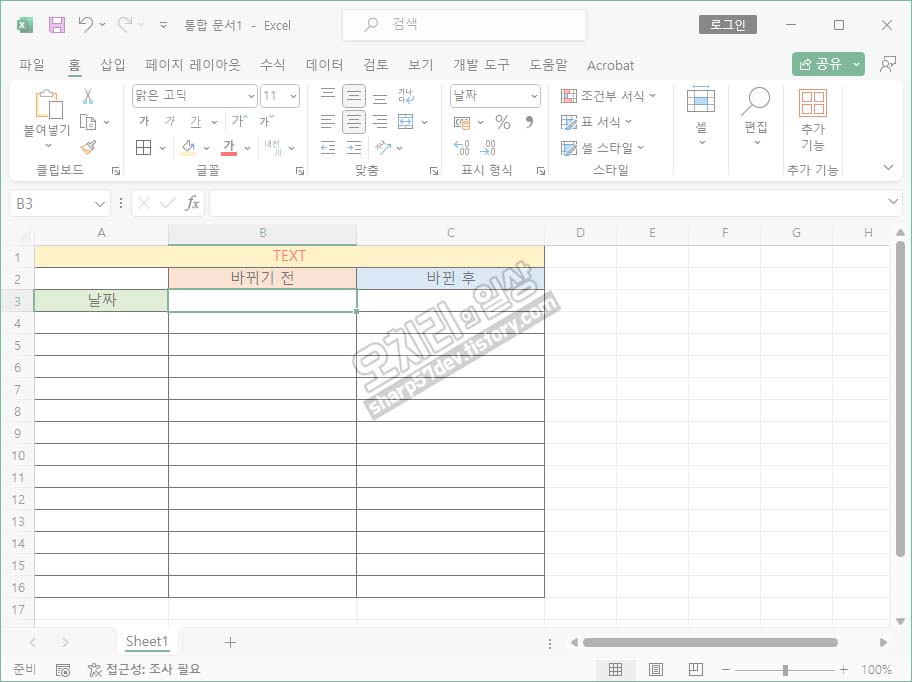
1. 날짜에 'TEXT'함수를 적용해 보겠습니다.
셀 B3에 날짜(2024-02-21)를 기입하고 셀 C3에 'TEXT'함수를 사용해 텍스트로 변환해 보겠습니다.

2. 'fx 함수 마법사' 버튼을 눌러 '함수 마법사'창을 출력합니다.
'TEXT'함수를 검색하고, 선택 후 '확인'버튼을 클릭합니다.
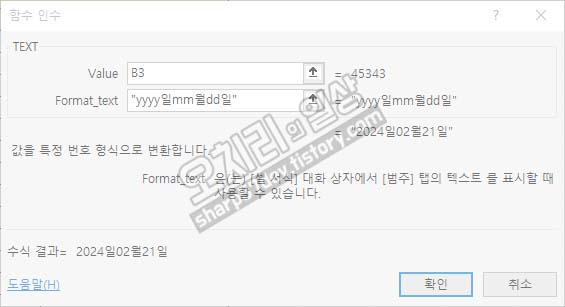
3. '함수 인수'창이 출력됩니다.
인수 VALUE에는 날짜가 입력돼있는 'B3'을 입력합니다.
인수 FORMAT_TEXT에는 날짜를 텍스트로 바꿀 형식을 입력합니다. 'yyyy'는 '연도', 'mm'은 '월', 'dd'는 '일'로 변환됩니다. 저는 'yyyy년mm월dd일'로 포맷형식을 정했습니다. (여기서 '연도'에 '일'로 오타를 냈습니다. 양해 부탁드립니다.)
'확인'버튼을 클릭합니다.
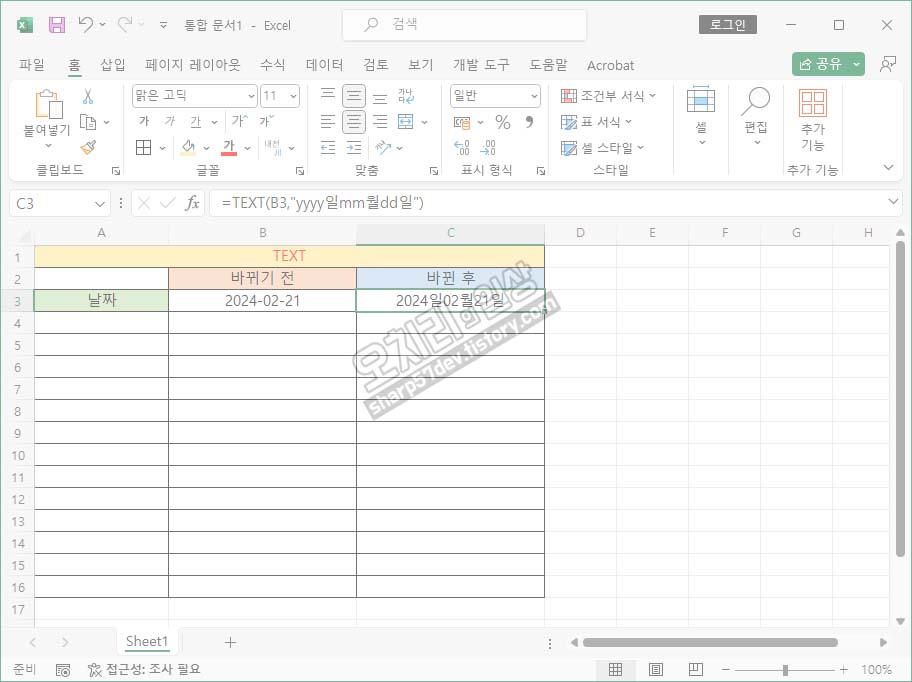
날짜(2024-02-21)가 '2024년02월21일'로 텍스트로 변경되었음을 알 수 있습니다.
=TEXT(B3,"yyyy일mm월dd일")
전화번호
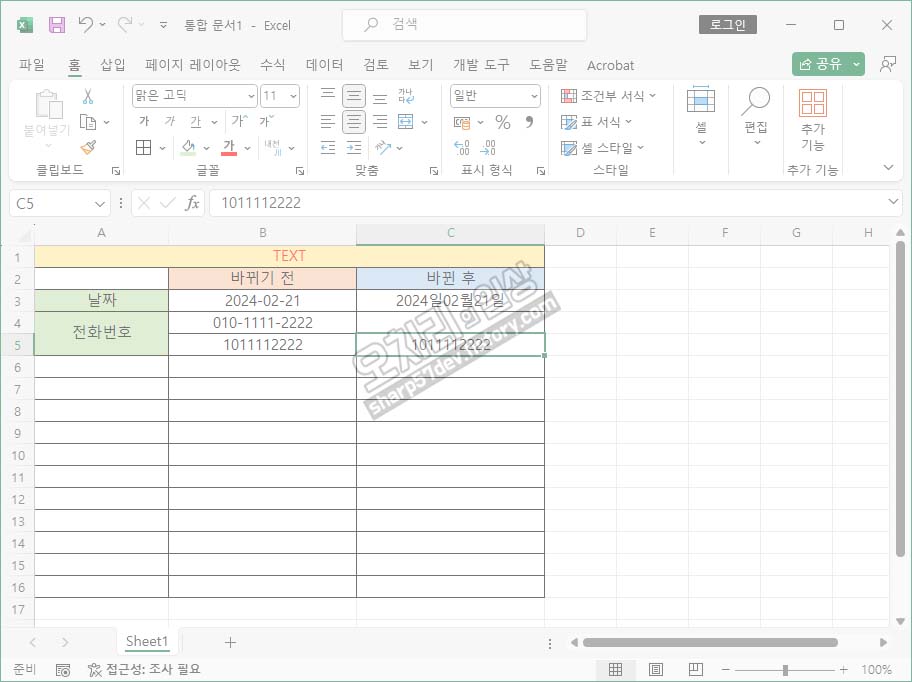
1. 전화번호를 입력합니다.
'010-1111-2222'을 입력하고 '-'(하이픈)을 뺀 '01011112222' 이 두 가지 형식으로 전화번호를 입력해 보았습니다.
'-'가 들어가 있는 '010-1111-2222'는 맨 앞자리의 '0'이 그대로 출력되지만, 숫자로만 입력된 '01011112222'는 맨 앞자리 '0'이 빠진 '1011112222'로 출력됩니다.

2. 이 때는 'TEXT'함수가 아닌 셀 서식으로 해결합니다.
'1011112222'가 입력된 'B5'의 텍스트값을 'C5'에서는 맨 앞자리 '0'을 출력시키겠습니다,
셀 'C5'에 마우스 오른쪽 클릭을 하여 콘텍스트 메뉴를 실행시킵니다.
아래쪽에 '셀 서식'이라는 메뉴를 선택 클릭합니다.
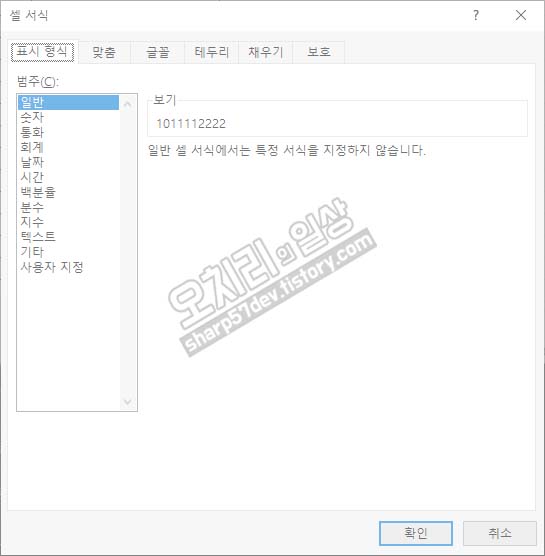
3. '셀 서식' 설정창이 출력됩니다.
'표시 형식' > '범주' > '일반'으로 현재 기본으로 선택되어 있습니다.
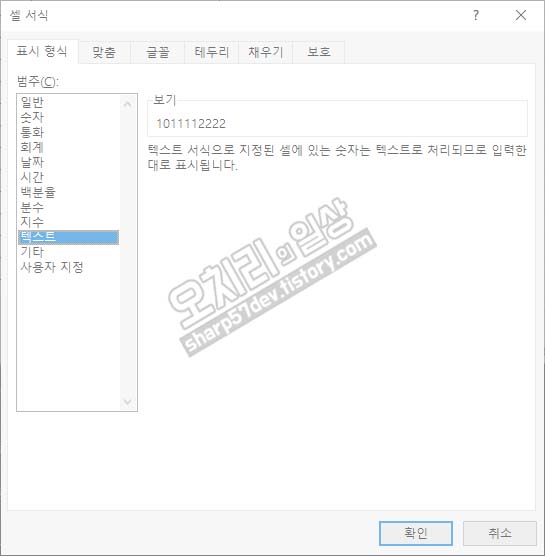
4. 이 기본 설정을
'표시 형식' > '범주' > '텍스트'로 선택하고 '확인'버튼을 선택 클릭합니다.
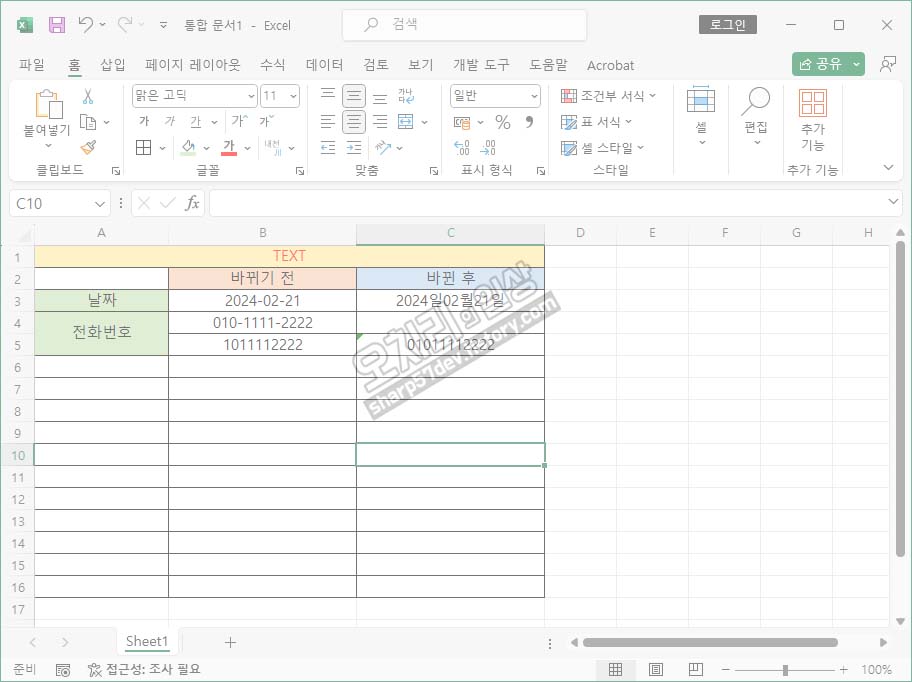
5. '셀 수식'을 변경 후 전화번호를 다시 'C5'에 입력시킵니다.
그럼 '텍스트'형식으로 셀이 변경되어 '01011112222'가 원하던 대로 입력이 됩니다.
숫자
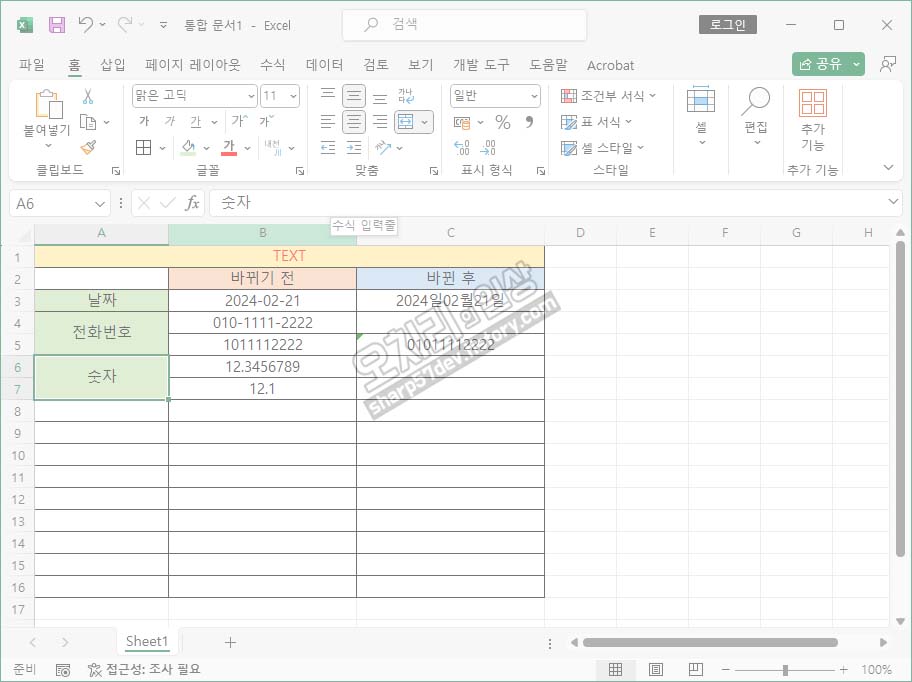
1. 이번에는 일반 숫자와 소수점자리 숫자를 'TEXT'함수를 사용하여 원하는 숫자 형식으로 변환시켜 보겠습니다.
숫자는 두 가지를 예로 들어보겠습니다.
'12.3456789'와 '12.1'입니다.
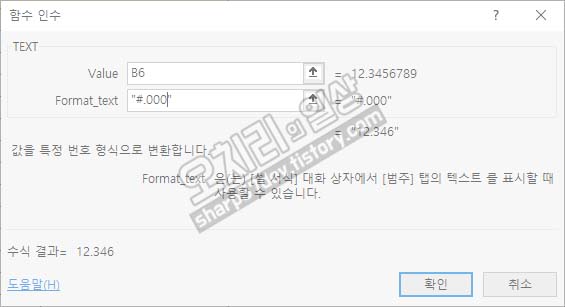
2. '함수 마법사'창을 출력시키고 'TEXT'함수를 검색, 확인하여 '함수 인수'창을 출력합니다.
셀 'C6'에 셀 'B6'을 텍스트로 변환시켜 출력하여 보겠습니다.
VALUE에 'B6'를 입력합니다
FORMAT_TEXT에는 "#.000"을 입력해 봅니다.
여기서 '#'은 하나 또는 여러 유효 숫자 자리 표시인 유효 자릿수만 표시됩니다.
여기서 '.000'은 항상 표시되는 자리 표시인 유효 숫자가 없을 시 '0'으로 표시되고 소수점 이하 자릿수가 1개든 1000개든 '0'의 숫자만큼(여기서는 무조건 소수점 3자리)만 출력됩니다.

3. 그럼 'C6'과 'C7'에 'B6'과 'B7'의 숫자를 텍스트로 변환하면서 형식에 맞추어 보겠습니다.
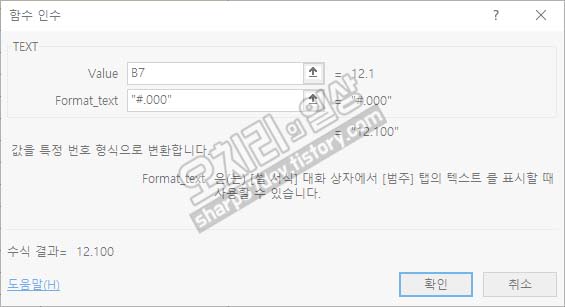
4. 'fx' '함수 마법사'버튼을 클릭하여 '함수 마법사'를 출력시키고 'TEXT'함수를 검색 후 '확인'버튼을 클릭합니다.
'함수 인수'창이 출력되면
VALUE에는 바꾸기 전 숫자인 'B7'을 입력하고, 텍스트로 바꿀 형식을 FORMAT_TEXT에 "#.000"을 입력합니다.
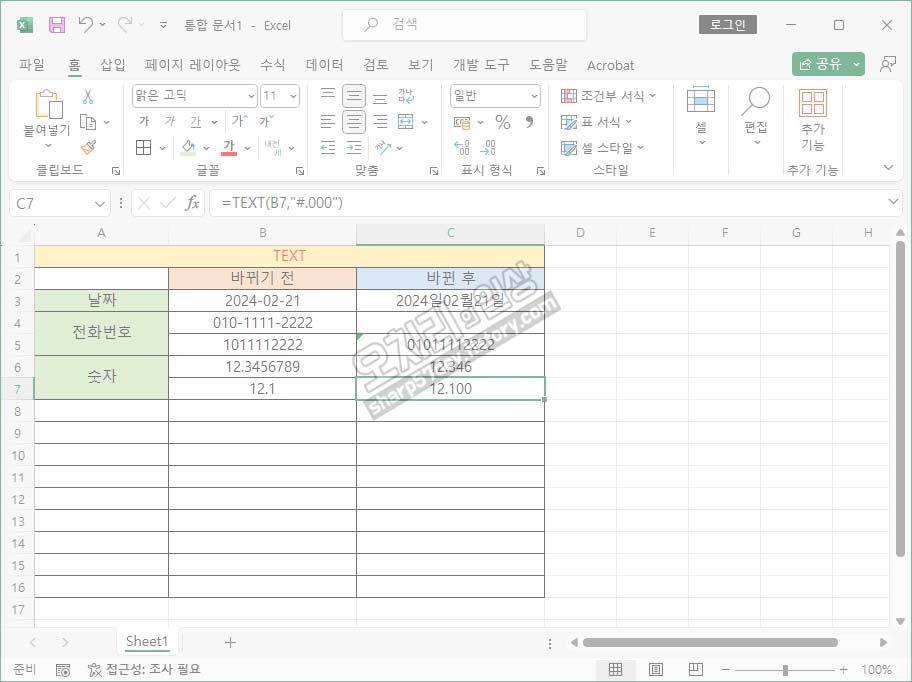
5. 'C6'과 'C7'은 유효숫자와 소수점은 3자리까지 표시하게 됩니다. 그 결괏값은
'C6'에는 '12.345'가 출력되고
'C7'에는 '12.100'이 출력됩니다.
=TEXT(B6,"#.000")
=TEXT(B7,"#.000")
오늘은 엑셀의 'TEXT'함수에 대하여 알아보았습니다.
날짜, 전화번호 그리고 숫자를 'TEXT'함수를 사용하여 텍스트로 바꾸는 방법에 대하여 알아보았습니다.
더 많은 방법이 있겠지만, 여기서는 위 3가지 방법을 알아보았습니다.
위 경우 말고도 더 많은 방법으로도 연습해 보세요. 함수의 활용 방법은 무수히 많습니다.
그럼 오늘의 포스팅을 마치겠습니다.
즐거운 하루 보내세요.
'팁 > IT 팁' 카테고리의 다른 글
| 엑셀(EXCEL) 함수 DATE 사용 방법 (1) | 2024.02.22 |
|---|---|
| 엑셀(EXCEL) 함수 TODAY 사용 방법 (2) | 2024.02.22 |
| 대학교 입학 선물로 좋은 노트북 TOP 10 - (2) (2) | 2024.02.19 |
| 대학교 입학 선물로 좋은 노트북 TOP 10 - (1) (1) | 2024.02.18 |
| 핸드폰과 컴퓨터 연결 프로그램 Samsung Flow로 데이터 이동 방법 + 미러링 (47) | 2024.01.20 |


댓글