
핸드폰과 컴퓨터 연결 프로그램 Samsung Flow로 데이터 이동 방법 + 미러링
핸드폰을 사용하다 보면 핸드폰의 있는 사진과 파일 등을 컴퓨터로 옮기고 싶을 때가 있습니다. 우리들이 사진이랑 파일 등을 옮기는 방법에는 USB케이블을 꼽아서 서로 연결시킨 뒤 사진이나 파일 등을 옮기는 방법만 알고 있는 분들이 많다는 것입니다.
그래서 자신의 카카오톡에 올려서 컴퓨터에서 다시 다운받아 옮기는 방법이나 자신의 이메일로 보내 다운로드 방식을 많이 사용하고 계실 겁니다.
하지만 이번 포스팅에서는 USB를 꼽지 않은 상태에서 편하게 사진이나 파일을 자신의 컴퓨터로 옮기는 방법에 대해서 알아보겠습니다. 또한 핸드폰화면을 컴퓨터 화면에서 볼 수 있는 '미러링' 기능에 대해서도 알아보도록 하겠습니다.
(참고로 전 일반 데스크톱이랑 갤럭시 A53 5G 핸드폰 환경에서 이 포스팅을 작성했다는 점을 알려드립니다.)
(그리고 이 작업은 핸드폰이 갤럭시 시리즈만 가능한다는 것을 알려드립니다.)

일단 위 기능들을 사용하기 위해서는 'Samsung Flow'라는 앱이 핸드폰에 설치되어 있어야 하며 또한 핸드폰이랑 연동할 컴퓨터에도 설치가 되어 있어야 합니다.
일단 컴퓨터에 설치가 안되어 있으신 분들은 설치를 해보도록 하겠습니다. 컴퓨터 왼쪽 아래 '윈도우 시작'버튼을 누르고 마이크로 소프트 스토어(Microsoft Store)를 검색하여 찾아 실행시킵니다.
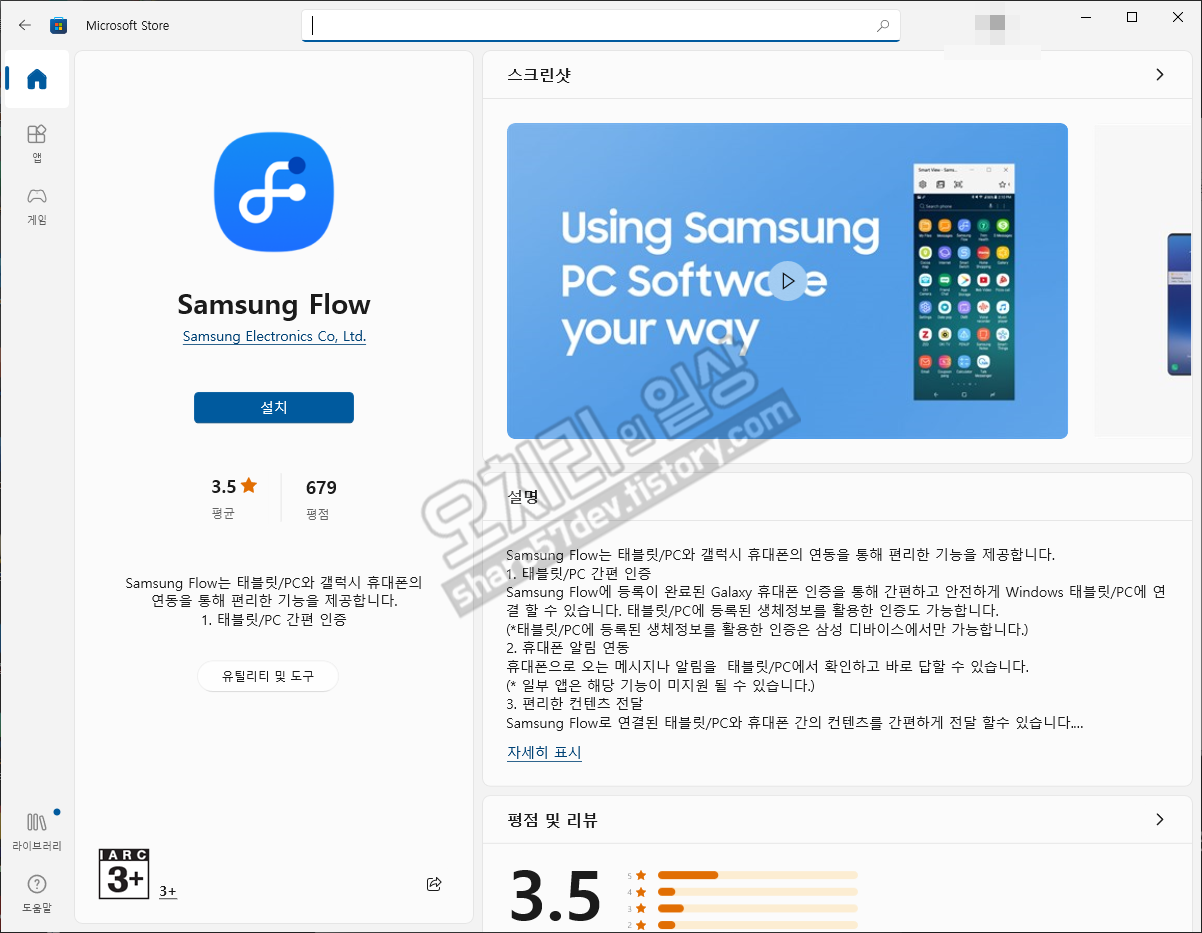
스토어에서 검색란에 'Samsung Flow'를 검색하여 설치하기 화면으로 진입합니다.
삼성 'Samsung Flow' 앱 설치버튼과 설명이 있습니다.
* 태블릿/PC 간편인증(삼성디바이스)도 가능하며. 휴대폰 알림 기능 연동과 편리한 컨텐츠 전달이 가능하다고 합니다.
그럼 'Samsumg Flow'를 설치버튼을 눌러 다운로드를 합니다.
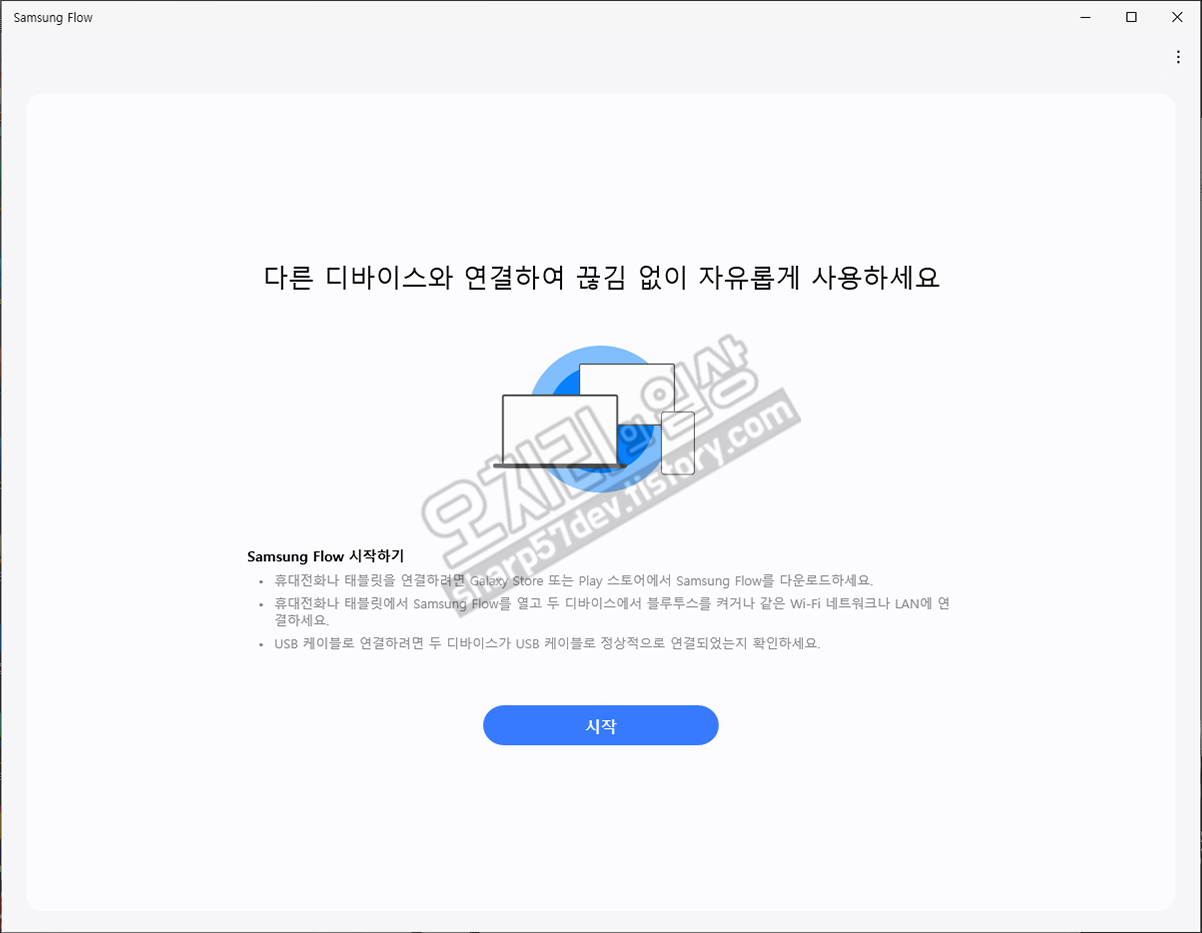
'Samsung Flow'를 설치했으면 실행을 시킵니다. 휴대폰이나 태블릿에도 스토어에서 'Samsung Flow'를 다운로드하여 실행시키라고 합니다.
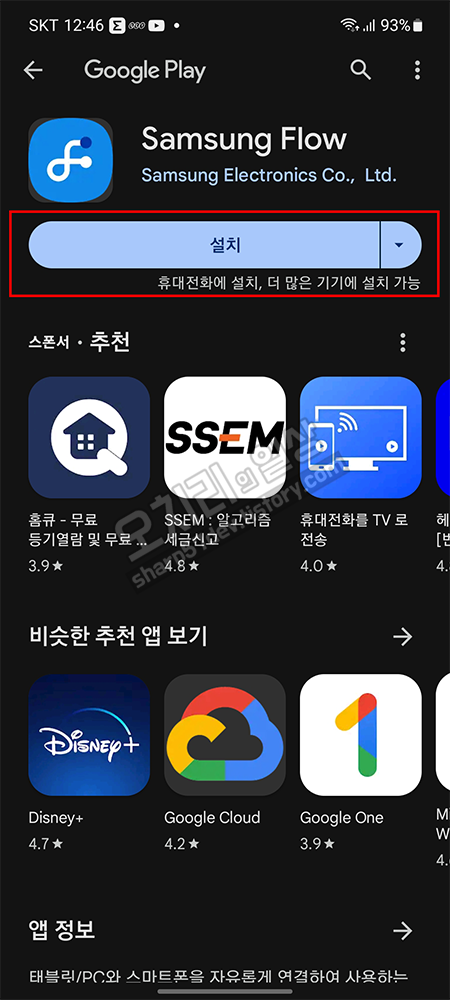
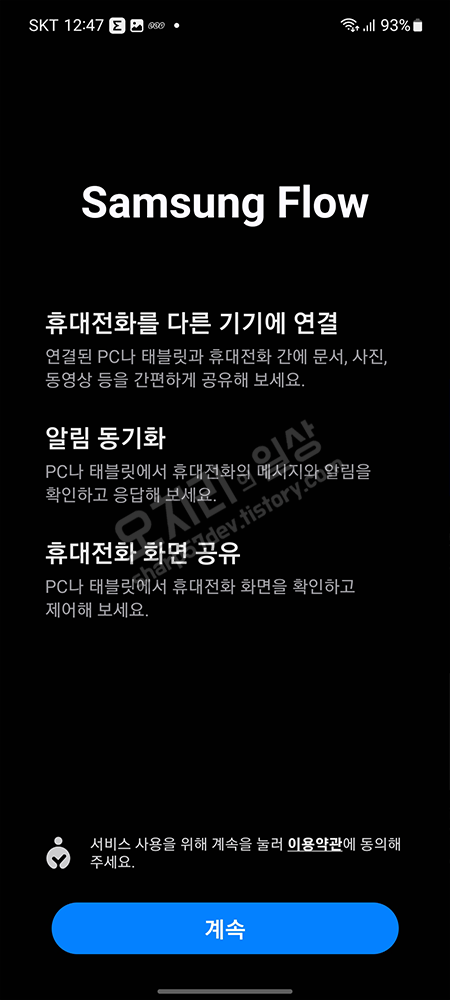
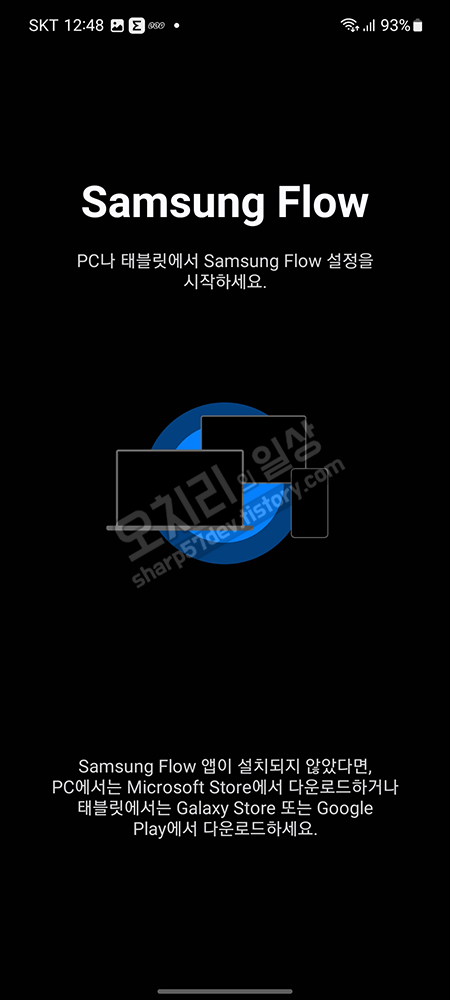
핸드폰도 Google Play에서 'Samsung Flow'을 검색하고 찾아 핸드폰에 설치해 줍니다.
'휴대전화를 다른 기기에 연결'등 '허가'나 '권한'등에 '허용'을 해줍니다.
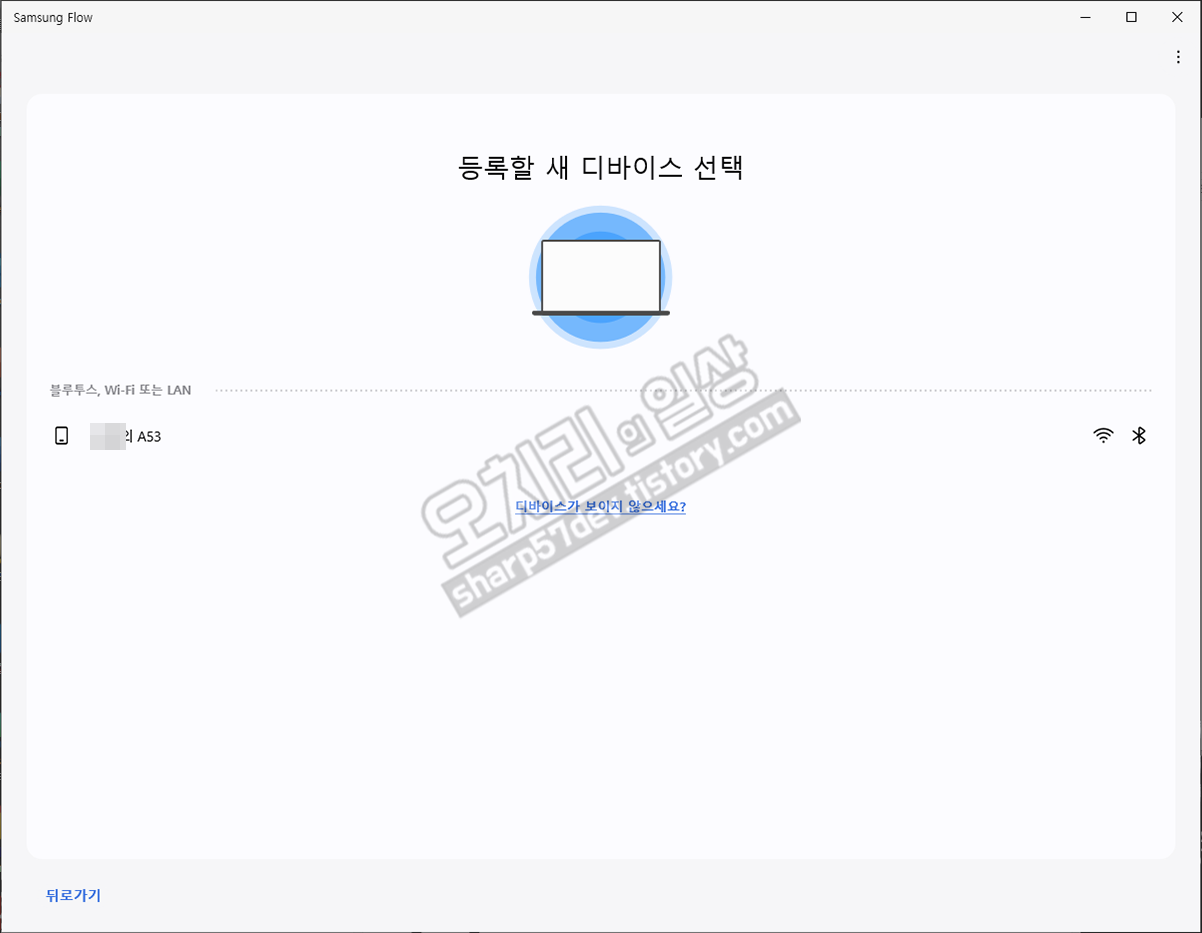
다시 컴퓨터 삼성 플로우로 화면으로 돌아옵니다
화면에는 '등록할 새 디바이스 선택'이 출력되어 있습니다. 그리고 조금 기다리면 제 핸드폰이 **의 A53 핸드폰이 선택 리스트에 뜨는 걸 확인할 수 있습니다. 오른쪽에는 '와이파이, 블루투스'로 연동이 되었다는 것 같은 아이콘이 둘 다 보입니다.
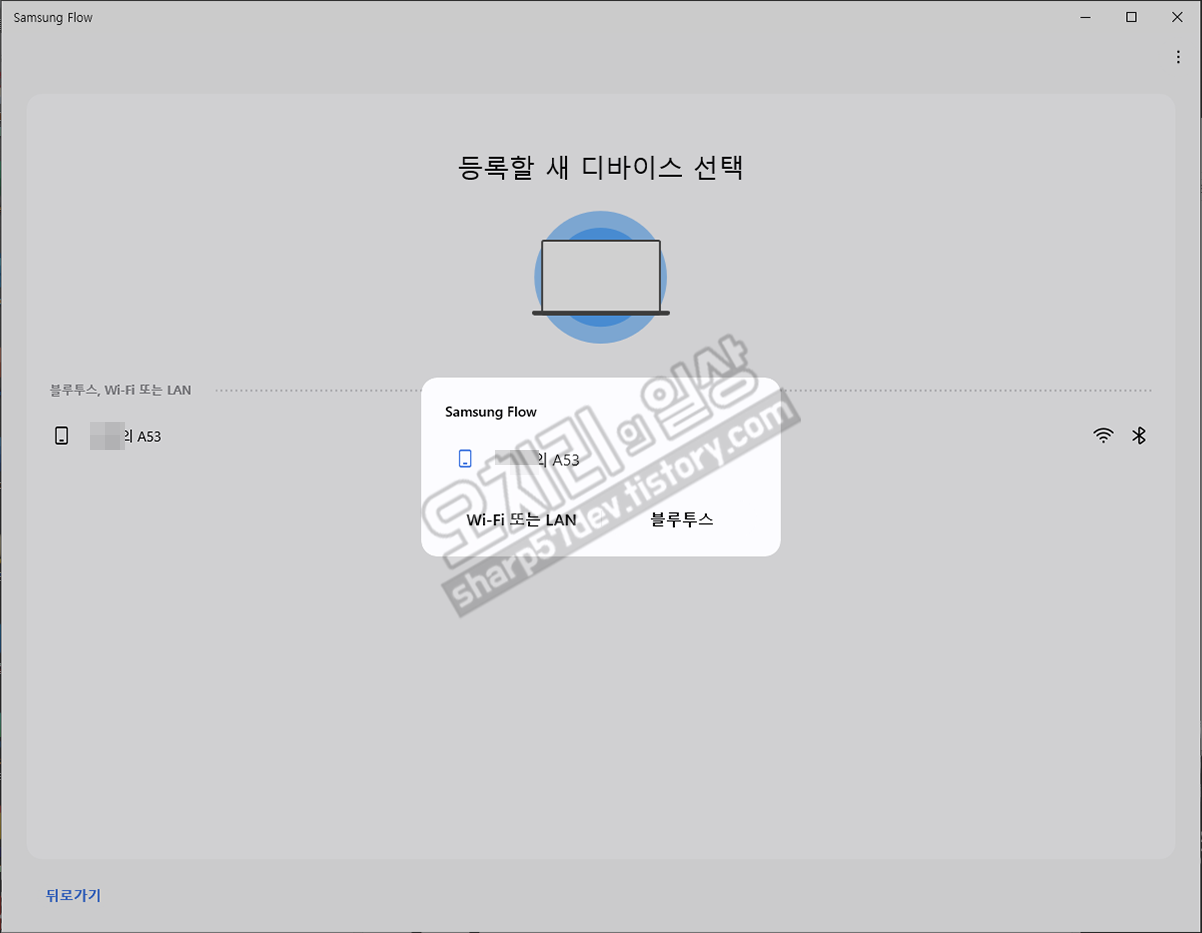
제 핸드폰인 A53을 클릭합니다. 그럼 '와이파이 또는 랜' , '블루투스'로 연결할 것이냐며 묻는 다이얼로그창이 출력됩니다.
이중 가능한 것을 선택하면 되겠습니다.
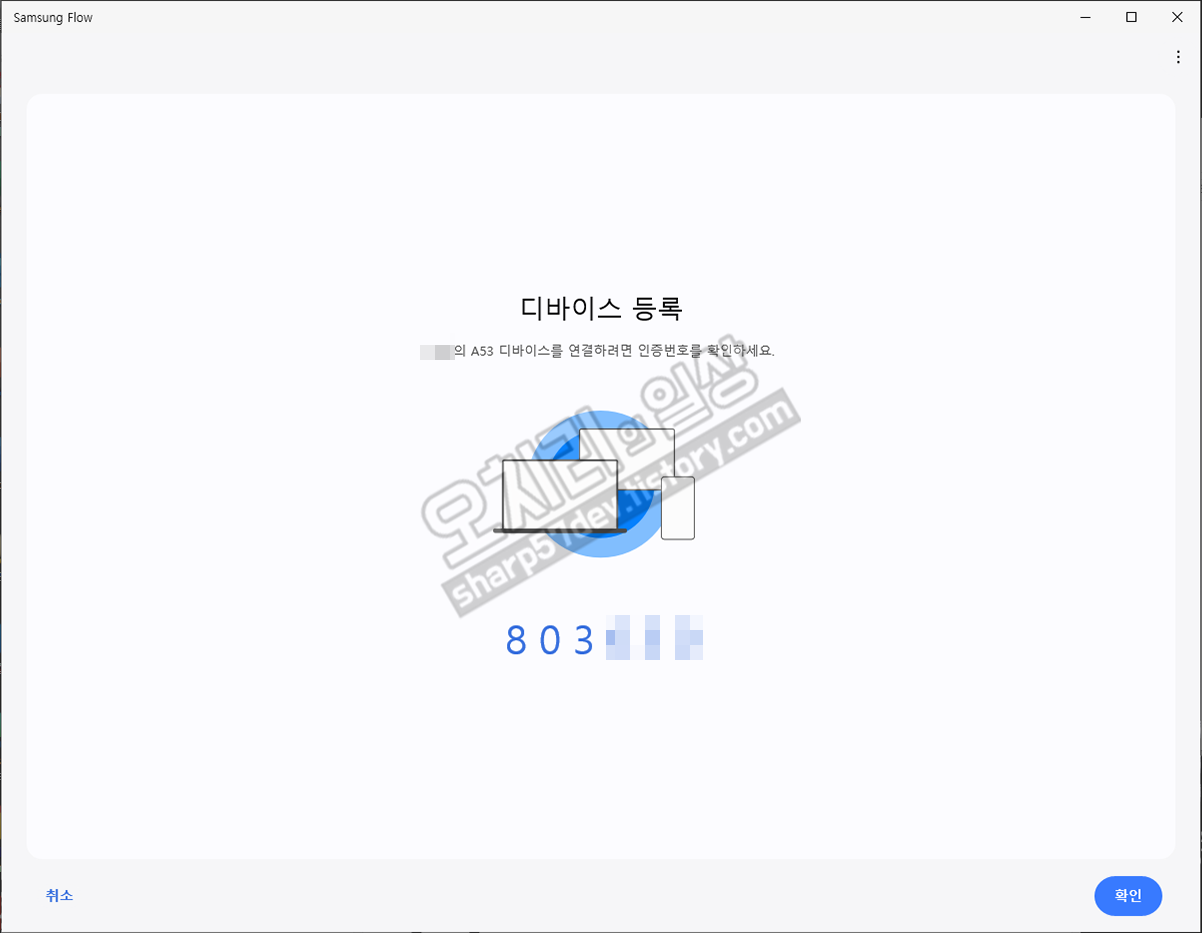
그리고 화면에 인증번호가 출력됩니다. 핸드폰 또한 같은 인증번호가 출력됩니다. 인증번호 6자리가 다를 경우 다시 해보시고 인증번호 6자리가 둘 다 같으면, 핸드폰 컴퓨터의 삼성 플로우의 확인을 클릭합니다.
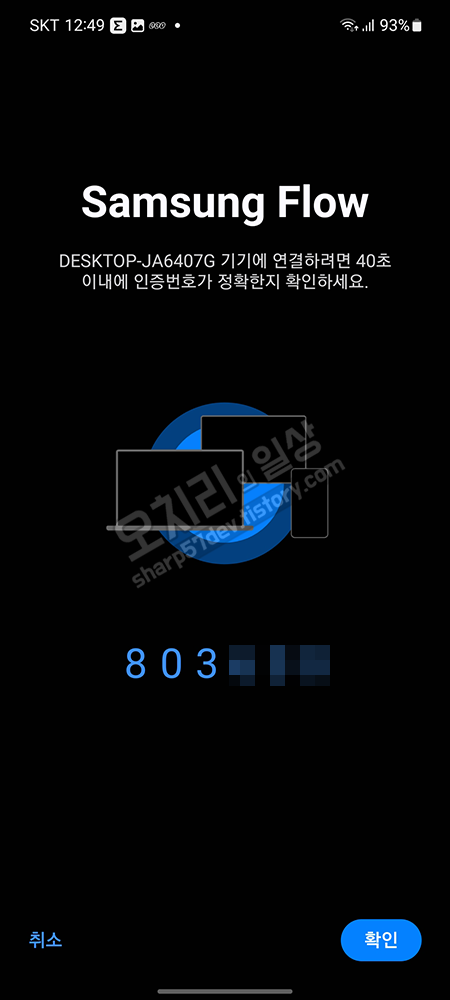
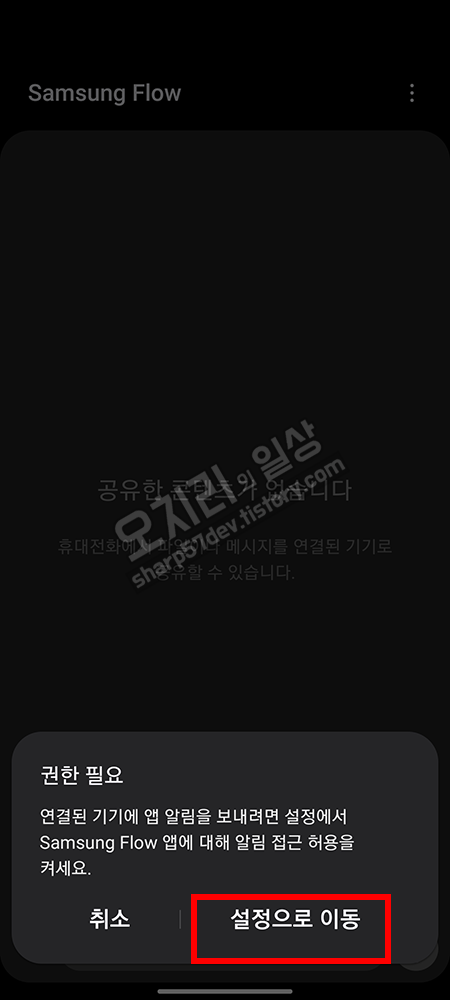
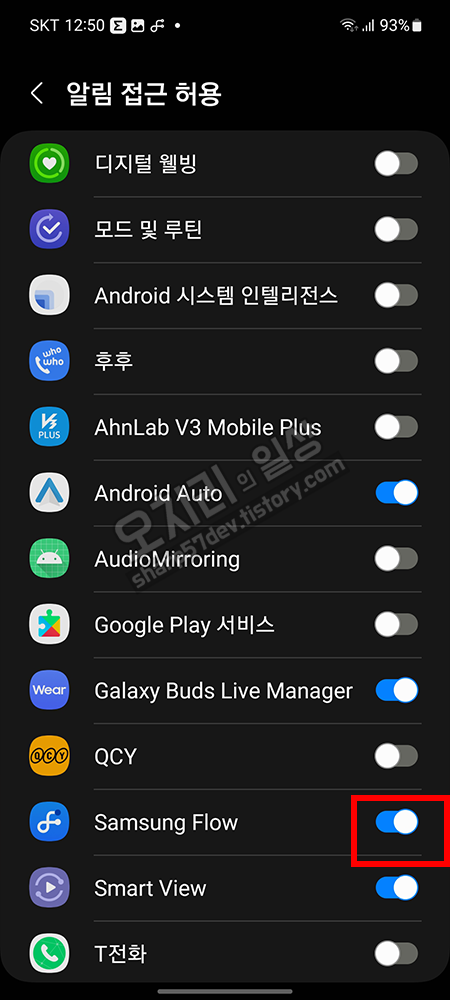
핸드폰에도 피씨 인증번호와 같다면 확인 버튼을 누르고 나머지 핸드폰의 권한들은 모두 허용으로 클릭합니다.
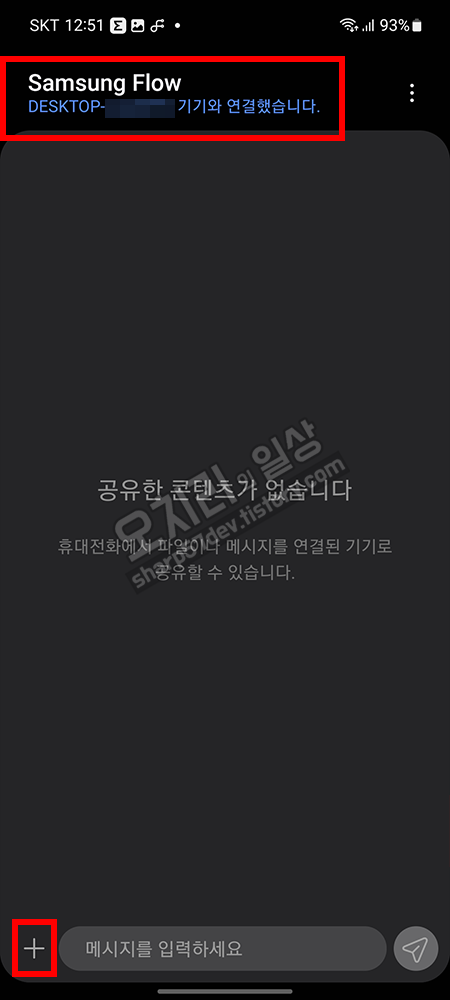
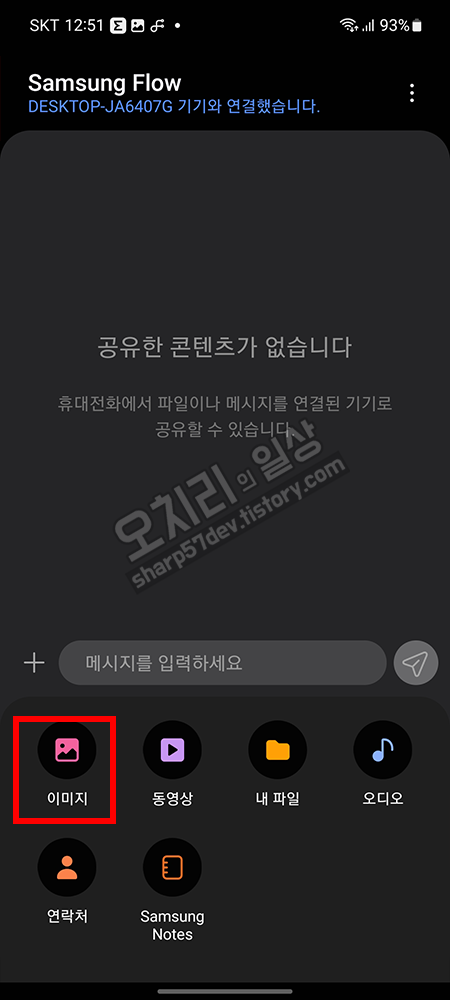
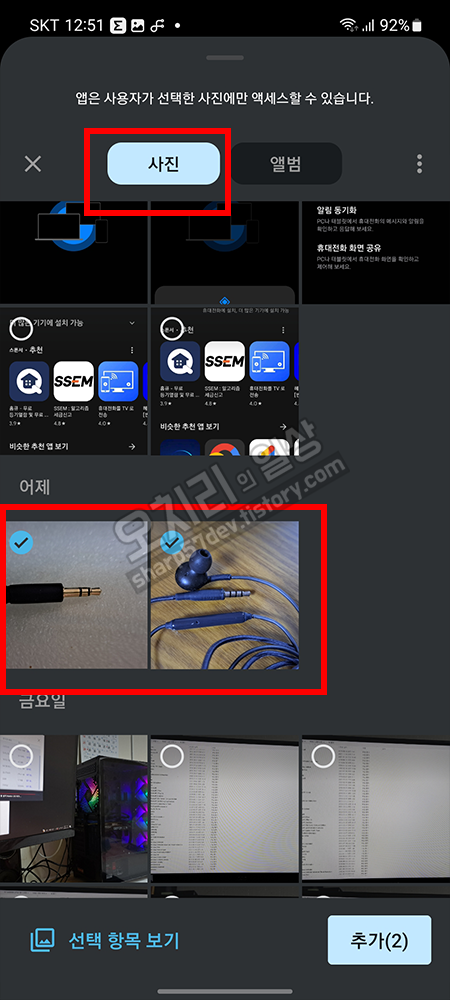
이제 컴퓨터와 핸드폰이 연동되었습니다. 그럼 이제 핸드폰의 파일 또는 사진 등을 컴퓨터로 케이블 연결 없이 옮겨보도록 하겠습니다. 카카오톡에서처럼 글 입력창의 왼쪽에 있는 [+] 버튼을 눌러 보낼 사진들을 선택하여 추가버튼을 클릭합니다. 저는 이어폰 관련된 사진을 두 장을 선택하여 추가버튼으로 보냈습니다.

추가버튼으로 보낸 두 장의 사진이 삼성플로우 화면으로 이미지는 안 보이지만 이미지 이름으로 보내졌습니다.

PC에서의 삼성플로우에서도 두 개의 이미지가 파일명으로 출력됩니다. 이것들은 아직 이미지가 아니라 파일명입니다
.
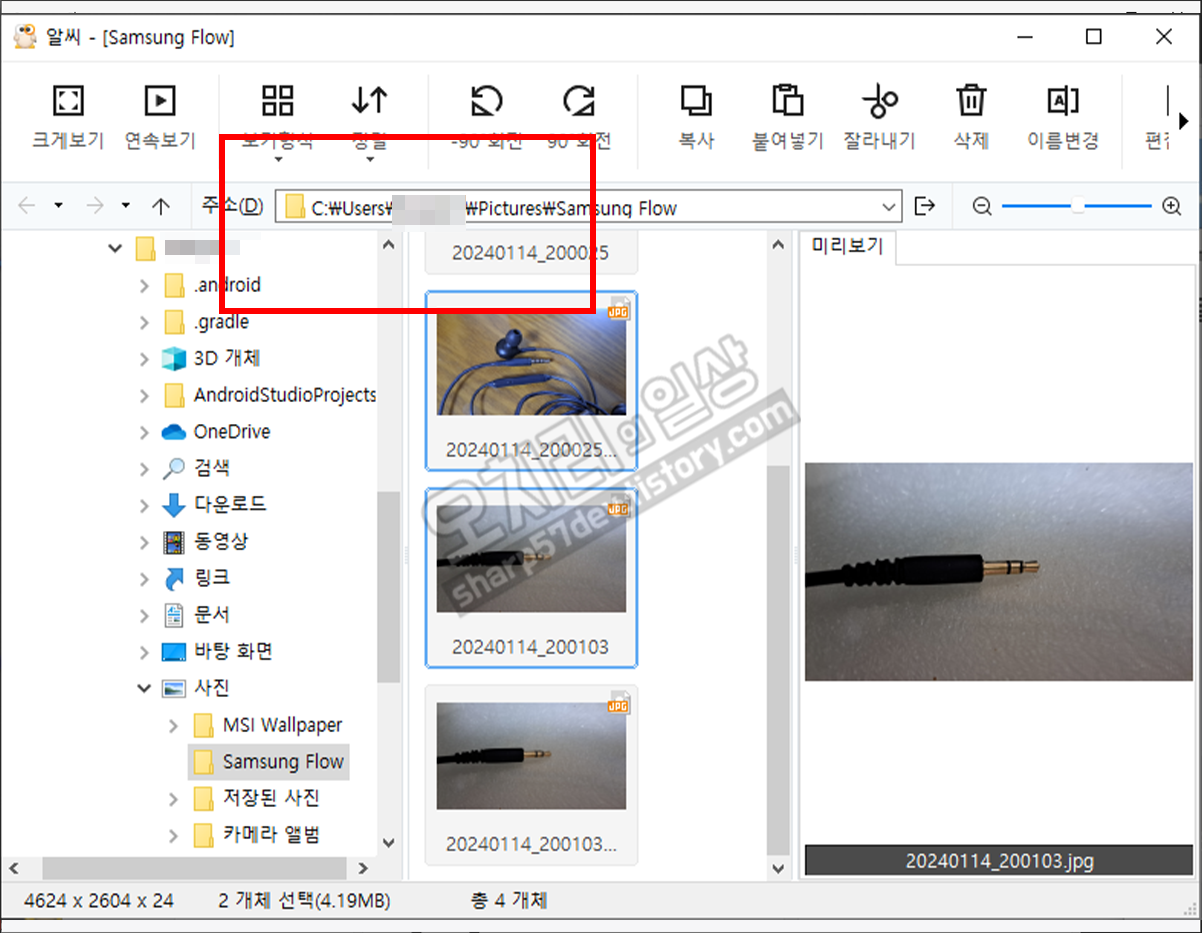
텍스트를 한번 클릭하면 'C:\Users\[|NAME]\Pictures\Samsung Flow 폴더로 이미지가 복사된 것을 확인할 수 있습니다.
이렇게 핸드폰에서 피씨로 이동한 것을 확인할 수 있습니다.

그리고 이 받은 사진들은 언제든지 어느 곳으로 이동할 수 있습니다.
반대로 PC에서 이미지를 삼성플로우에 올려놓으면 핸드폰으로 다운로드할 수 있습니다.
* 핸드폰 컴퓨터 미러링 - 짧게 설명하겠습니다.
삼성플로우에서는 핸드폰 PC 간의 미러링도 할 수 있습니다.
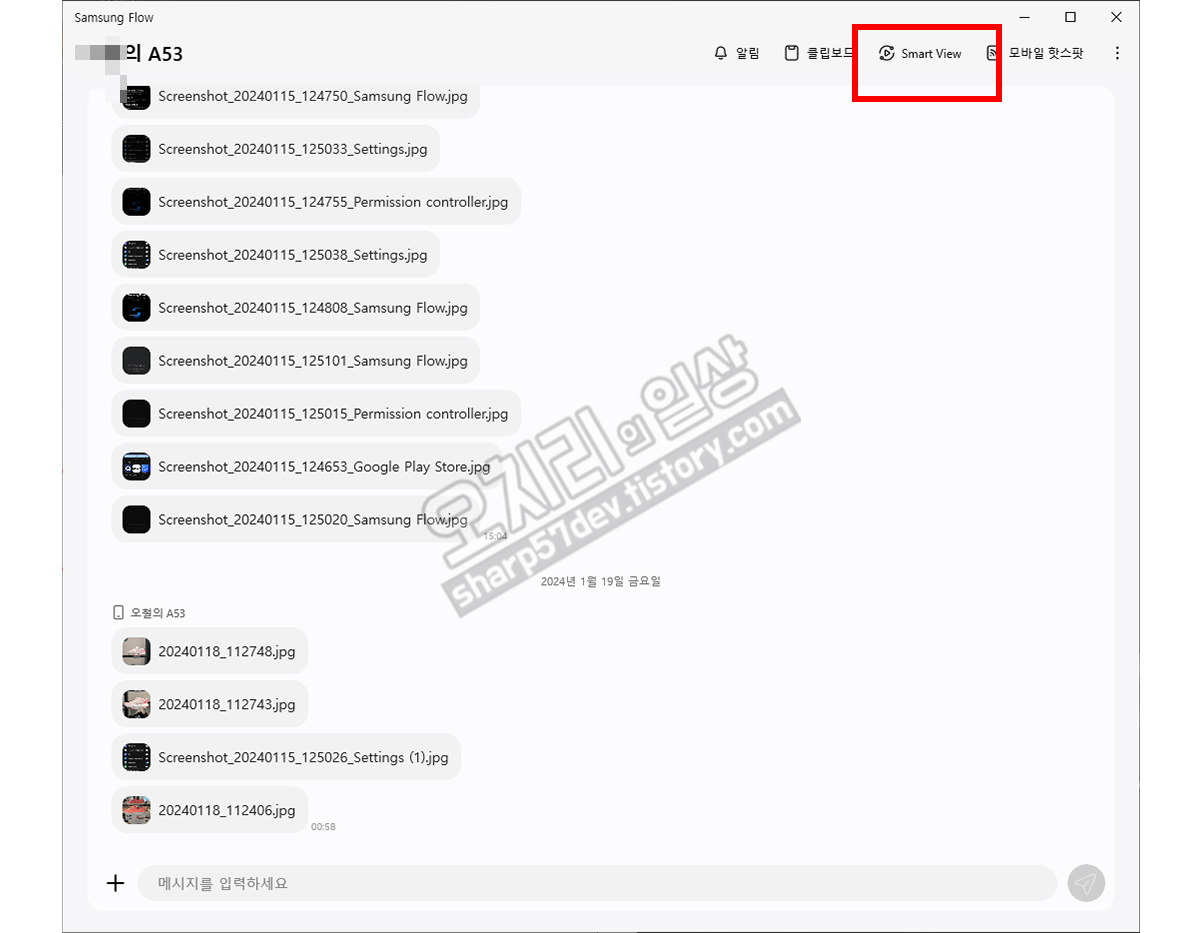
삼성플로우 화면 오른쪽 위로 보면 'Smart View'라는 버튼이 있습니다. 이 'Smart View'버튼을 선택 클릭합니다.
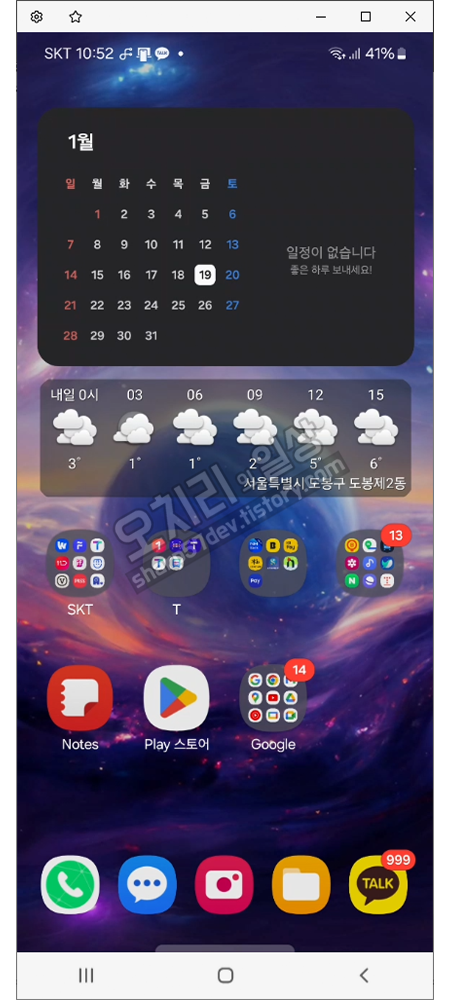
그러면 핸드폰의 화면이 컴퓨터에서도 보이는 미러링이 실행됩니다. 미러링인 이 상태로도 사용이 가능합니다,
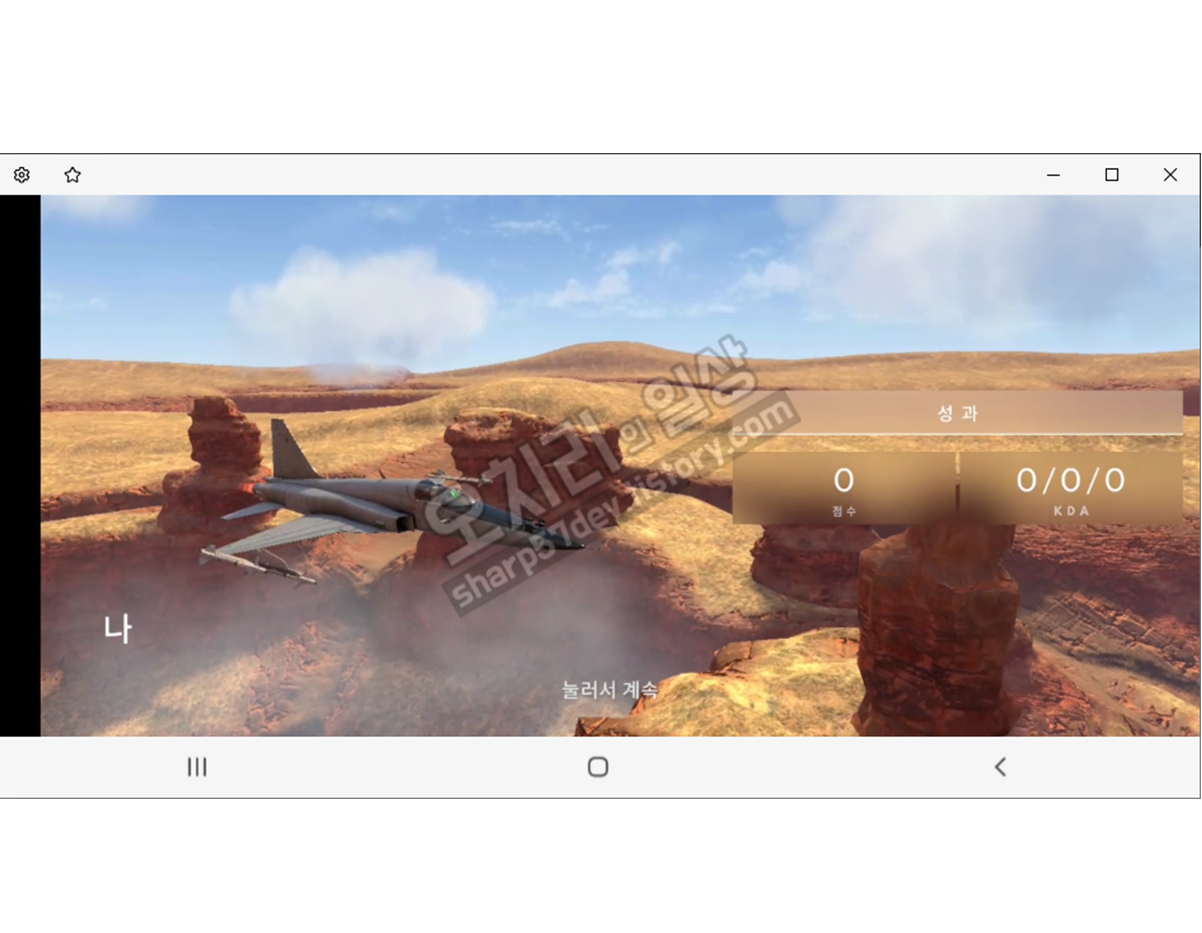
위 이미지는 핸드폰에서 게임을 하고 있는 상태 그대로 컴퓨터에서 미러링을 하여 핸드폰과 같은 화면이 출력되고 있는 이미지입니다.
삼성핸드폰으로만 미러링이 되는 것은 조금 아쉽지만 파일을 무선으로 받을 수 있고, 게다가 미러링 기능까지 되는 것을 보니 이제는 내 카톡에 올려서 다시 다운로드하는 일은 없이 편하게 이렇게 옮길 수 있다는 방법을 알게 되었습니다.
https://sharp57dev.tistory.com/98
스마트폰 노트북 미러링 하는 방법 (화면 연결)
스마트폰 노트북에 미러링 하는 방법 스마트폰의 화면을 노트북에 띄우고 싶을 때가 있습니다. 작은 화면을 큰 화면으로 보고 싶거나 노트북으로 화면 공유를 하고 싶을 때 노트북 모니터에 스
sharp57dev.tistory.com
그럼 이번 포스팅은 여기에서 마무리하겠습니다.
오늘 하루도 즐거운 시간 보내세요.^^
'팁 > IT 팁' 카테고리의 다른 글
| 대학교 입학 선물로 좋은 노트북 TOP 10 - (2) (2) | 2024.02.19 |
|---|---|
| 대학교 입학 선물로 좋은 노트북 TOP 10 - (1) (1) | 2024.02.18 |
| 삼성전자 서비스센터 휴대폰 주말케어센터 운영 안내 - 토/일/공휴일 (1) | 2024.01.18 |
| 이어폰 헤드폰 오디오(AUX) 케이블 종류 2극 3극 4극 차이점에 대해 알아보기 (1) | 2024.01.17 |
| 엑셀 함수 VLOOKUP 사용방법을 쉽게 알아보자 (4) | 2023.12.07 |


댓글