*** 윈도우10 모니터 화면 가로 세로 회전하기 설정 및 단축키 ***
대부분의 모니터들은 가로가 길고 세로가 작은 비율로 되어있습니다.
가로로 길때는 일반 텍스트를 읽거나 영화 감상 그리고 게임 등을 보기에 좋습니다.
반면 세로로 길 때에는 프로그래밍 코딩이나 웹 셔핑 또는 블로그 같은 긴 글을 볼 때 보기에 편리합니다.
하지만 윈도우는 자동으로 환경에 맞게 자동으로 회전을 해주지 않습니다.
▼ 아래 내용을 확인해주세요.▼

윈도우10 모니터 화면 가로, 세로 화면 회전하기 설정 및 단축키
그럼 사용자가 어떻게 하면 윈도우 화면을 회전시키는지 알아보도록 하겠습니다.
(참고로 이글은 운영체제 윈도우10에서 작성되었습니다.)
윈도우 화면을 회전하는 방법은 몇 가지가 있습니다.
1. 디스플레이 설정
2. 그래픽 옵션
3. 단축키
를 이용한 방법을 이 포스트에서 알아보도록 하겠습니다.
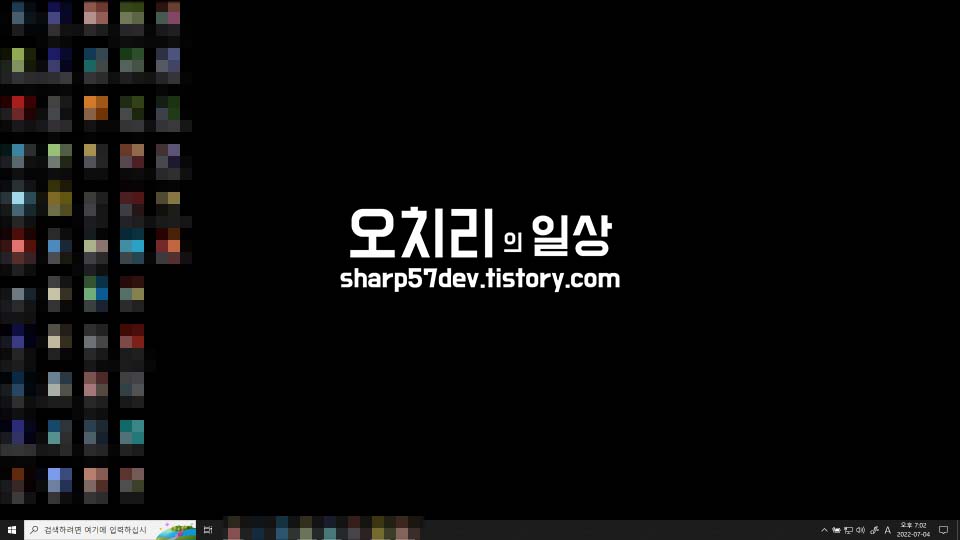
바탕화면에 마우스 클릭을 할 수 있게 바탕화면의 다른 창들은 숨겨줍니다.
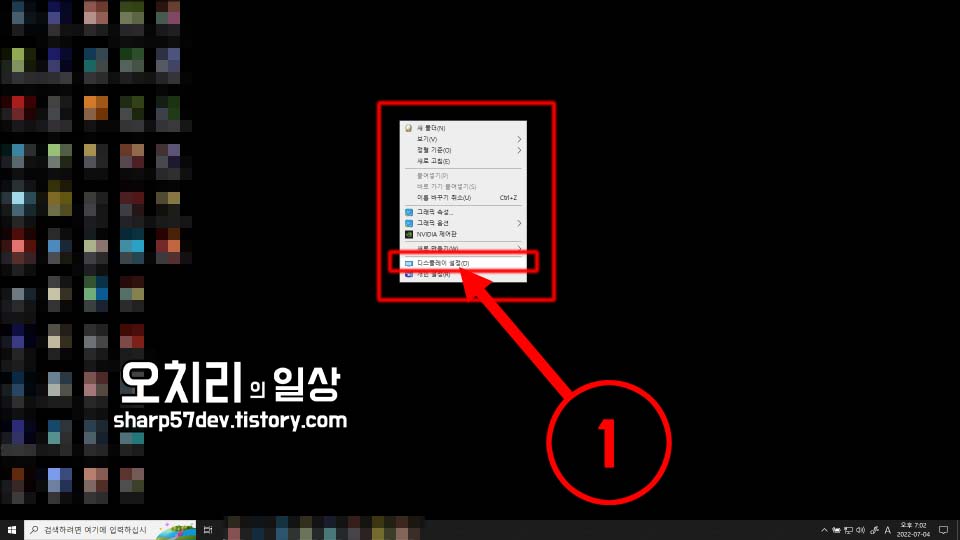
바탕화면에 마우스 우클릭을 하여 컨텍스트메뉴를 띄웁니다.
그리고 ①[디스플레이 설정]을 클릭합니다.
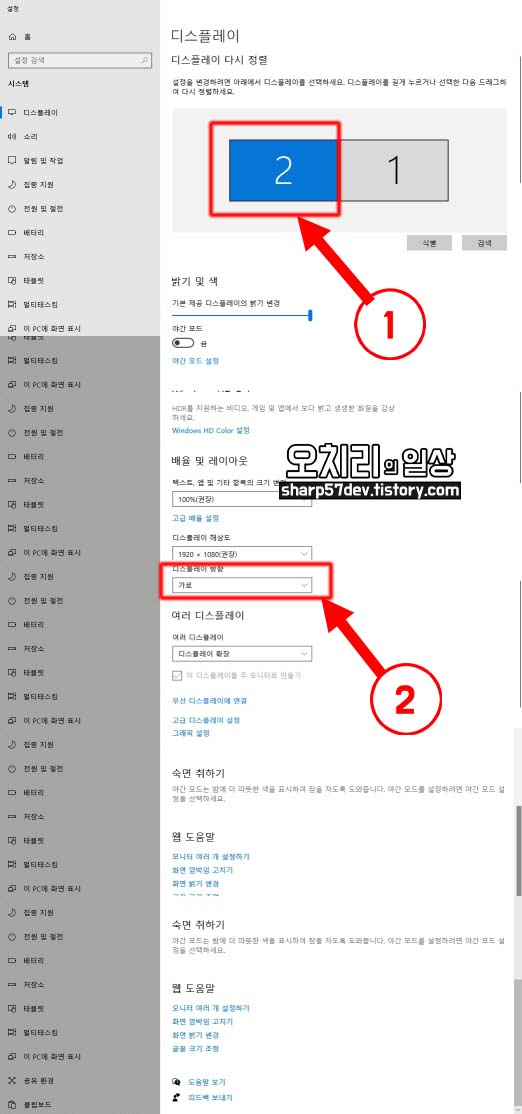
디스플레이 설정창이 출력됩니다.
만약 모니터가 2개 이상일 경우에는 ①[모니터 선택]을 해주시고 0도에서 시계 반대 방향으로 90도씩 ②[가로/세로/가로(대칭 이동)/세로(대칭 이동)]중에서 원하는 회전 방향을 선택합니다.
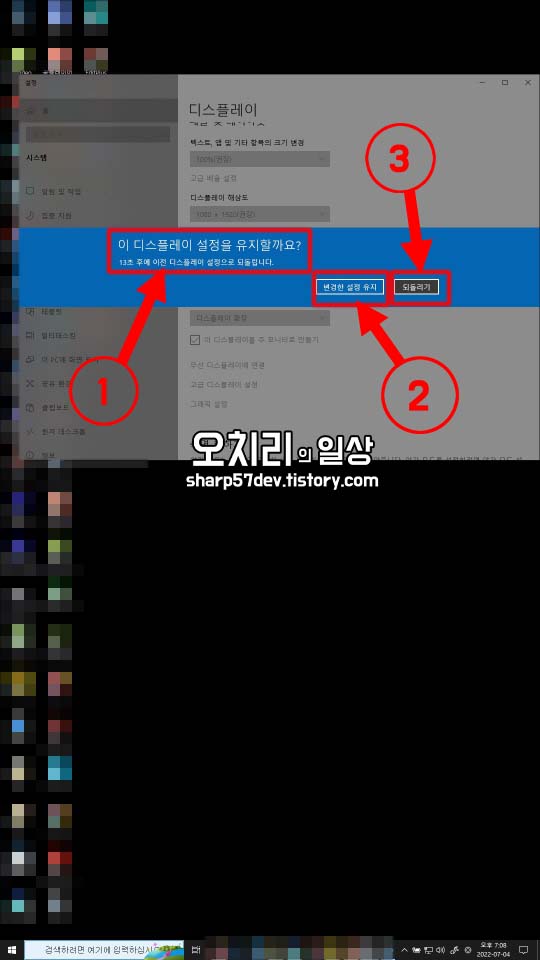
회전 방향을 선택하면 화면이 회전을 하고, ①[이 디스플레이 설정을 유지할까요?] 라고 물어봅니다.
그리고 15초 안에 ②[변경한 설정 유지]버튼을 클릭하면 회전한 화면이 고정되고 ③[되돌리기] 버튼을 누르면 회전하기 전의 화면으로 돌아가게 됩니다.
물론 15초 안에 결정을 못해서 버튼을 클릭 못해도 이전 화면으로 돌아가게됩니다.
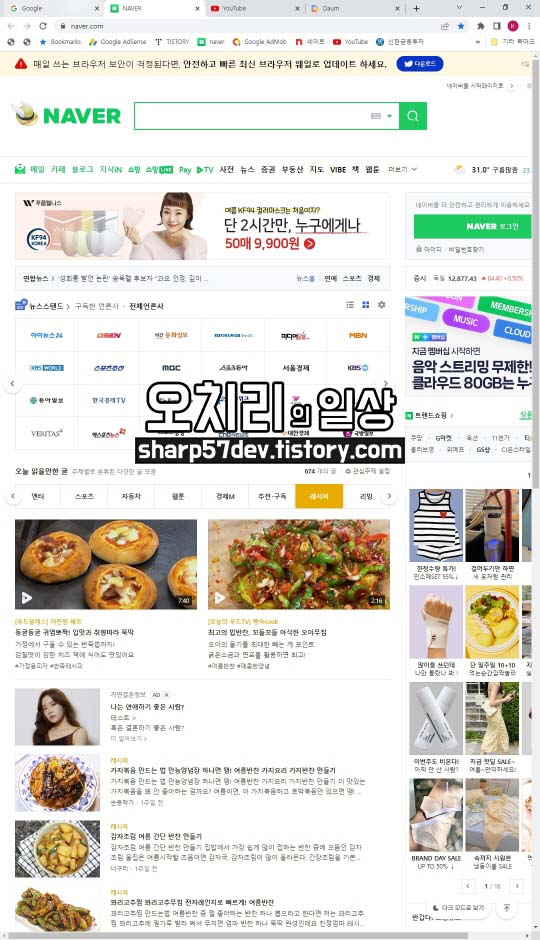
위의 세로로 회전하고 "변경한 설정 유지"를 한 후 브라우저를 실행해 보았습니다.
반시계 방향으로 90도 회전된 화면을 모니터를 90도 돌려세우면 위와 같은 브라우저가 세로로 길게 볼 수 있는 설정값이 됩니다.
이렇게 1. 디스플레이 설정으로 화면을 회전하는 방법에 대해서 알아보았습니다.
그럼 다음은 2. 그래픽 옵션으로 화면 회전하는 방법에 대해 알아보겠습니다.
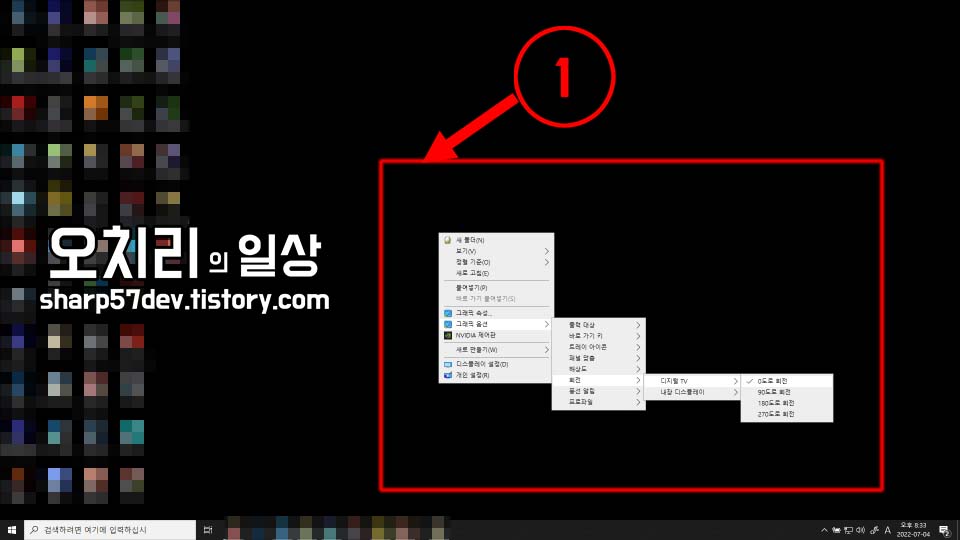
①번처럼.. 바탕화면 우클릭 > 그래픽 옵션 > 회전 > 모니터 선택 > (0, 90, 180, 270)도 회전 선택 클릭으로 화면을 회전시킬 수 있습니다.
그리고 3. 단축키로 회전도 가능합니다.

Ctrl + Alt + ↑ = (시계 방향으로) 0도 회전
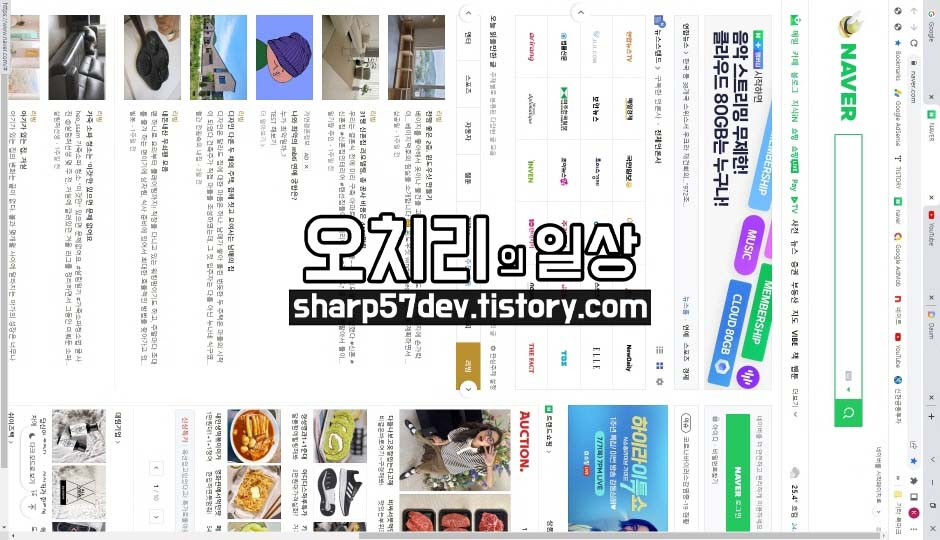
Ctrl + Alt + → = (시계 방향으로) 90도 회전
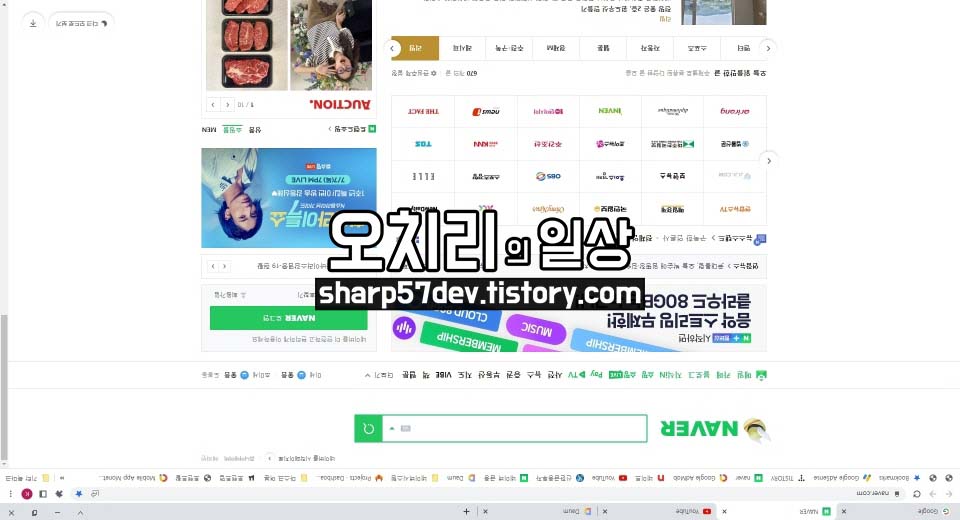
Ctrl + Alt + ↓ = (시계 방향으로) 180도 회전
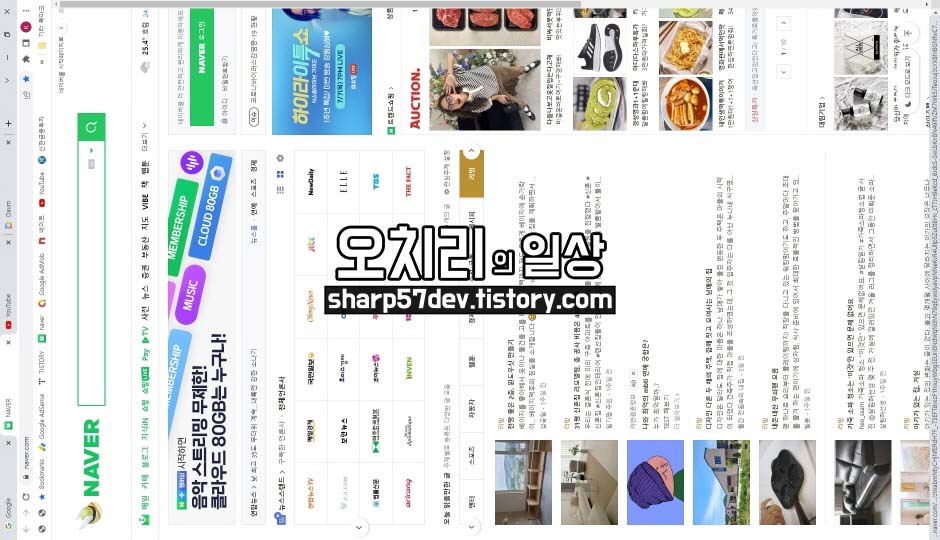
Ctrl + Alt + ← = (시계 방향으로) 270도 회전
이렇게 윈도우 화면을 회전하는 방법에 대해서 여러 가지 방법을 알아보았습니다.
필요에 따라 모니터를 가로 또는 세로로 세워서 작업할 때 유용하게 써먹는 설정입니다.
'팁 > IT 팁' 카테고리의 다른 글
| 윈도우10 최근 활동과 타임라인 삭제 및 끄기 / 자주 사용하는 폴더 및 파일 표시 및 숨기기 (0) | 2022.07.18 |
|---|---|
| 갤럭시 스마트폰 모델명, 모델번호, 안드로이드 버전 확인 방법 (0) | 2022.07.11 |
| 카카오톡 PC 버전 사진 묶어보내기 설정 방법 (0) | 2022.07.04 |
| 공동인증서와 금융인증서 비교 - 네이버 공동인증서 발급 방법 (0) | 2022.06.24 |
| 갤럭시 사진 편집 모자이크 처리 방법 (0) | 2022.06.13 |


댓글