
*** 카카오톡 PC 버전 사진 묶어보내기 설정방법 ***
국민 SNS 카카오톡.. 많은 분들이 스마트폰으로 카카오톡을 사용하고 있습니다. 메시지를 보낼 때 텍스트, 사진, 동영상, 링크 등 여러 가지가 있습니다. 특히 사진이나 이미지를 보낼 경우가 많은데, 여러 장의 사진이나 이미지를 보낼 때 한 장씩 보내는 것보다 한 개의 말풍선 안에 모아서 보내는 "사진 묶어보내기" 옵션이 카카오톡 옵션에 있습니다.
이미 많은 분들이 스마트폰에서는 "사진 묶어보내기"를 사용하시는 분들이 많이 계십니다.
하지만 스마트폰에서 "사진 묶어보내기"를 사용해도 카카오톡 PC 버전에서는 스마트폰 카카오톡 앱과는 별개로 따로 옵션을 설정해주어야 "사진 묶어보내기"가 가능해집니다.
그럼 카카오톡 PC 버전에서 "사진 묶어보내기" 옵션 설정하는 방법에 대해서 알려드리겠습니다.
(이 글은 운영체제: 윈도우10, 카카오톡 버전: 3.4.1.3152 환경에서 작성되었습니다)
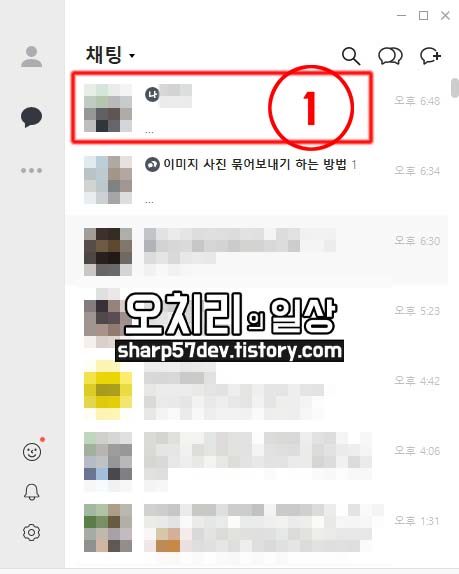
일단 아무 설정을 하지 않은 상태로 사진 여러 장을 한 번에 보내 보겠습니다.
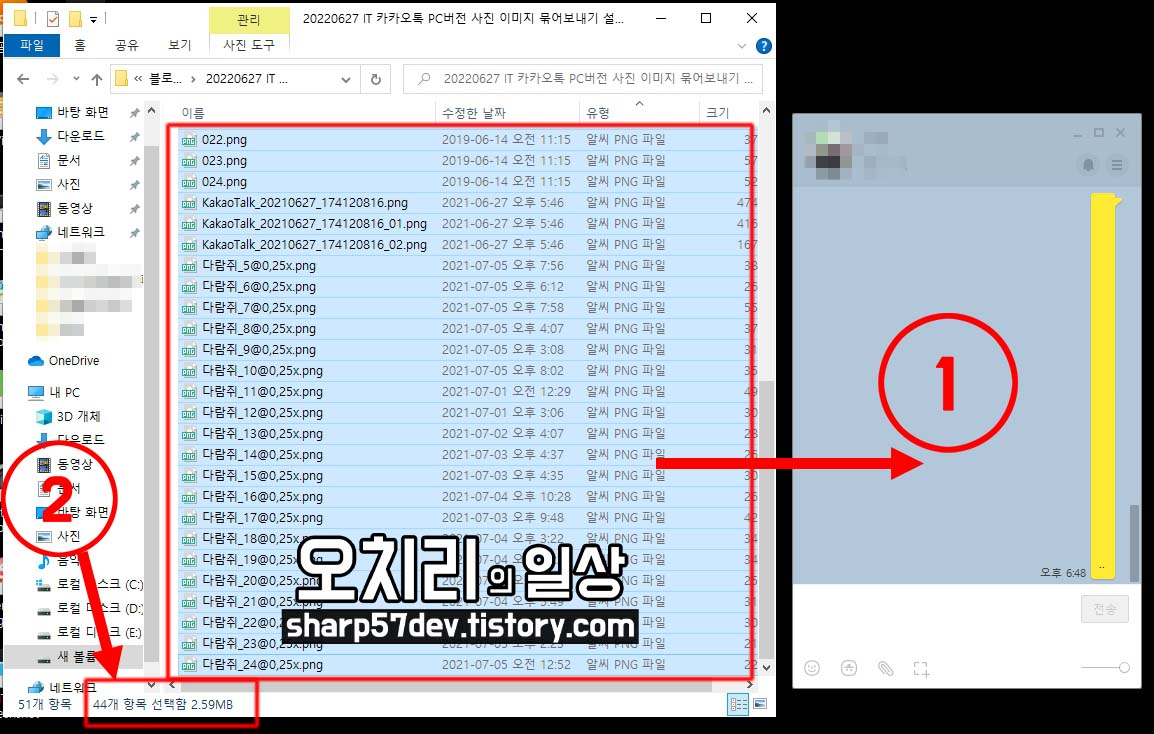
컴퓨터의 "파일 탐색기"를 열어 ②[사진44장]을 선택하여 일반 채팅 창으로 ①[사진 파일들을 드래그 앤 드롭] 합니다.
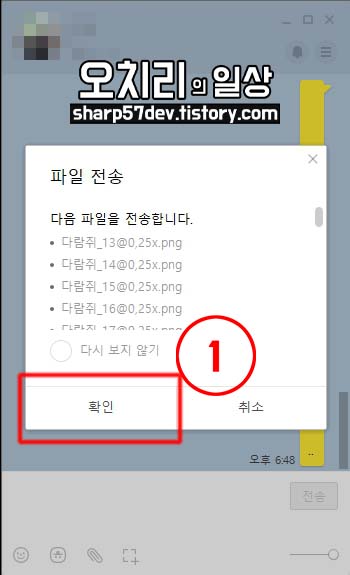
그러면 채팅창에 전송할 사진 목록이 나타나고 ①[확인]버튼을 클릭하여 전송합니다.
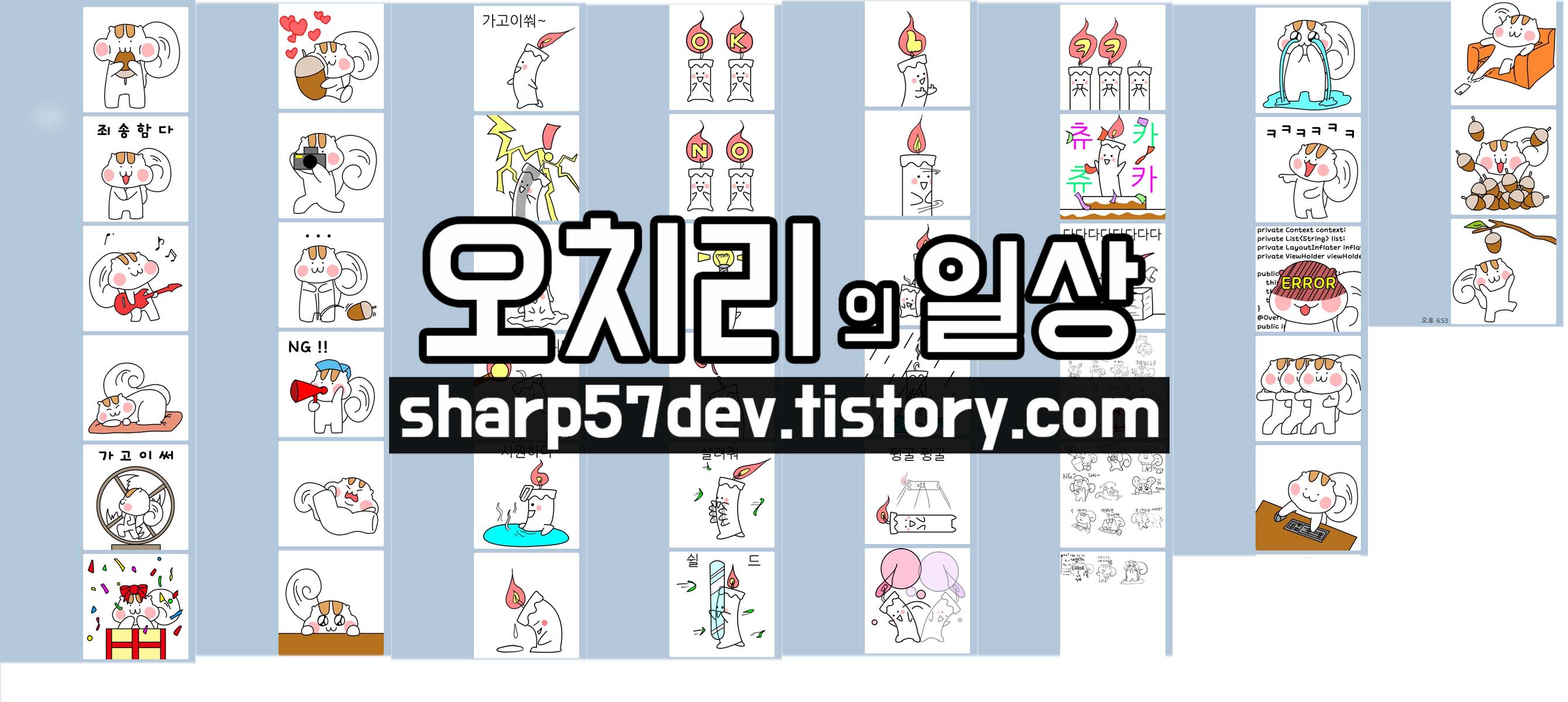
아까 위에서 44장의 사진을 보냈고 채팅창에는 사진 한장당 말풍선 1개씩 44개의 말풍선으로 채팅창을 가득 채워서 스크롤 압박이 생깁니다.
이게 카카오톡 PC버전에서 "사진 묶어보내기"가 설정이 안 되었을 때의 상황입니다.
이제 "사진 묶어보내기" 설정을 해보도록 하겠습니다.

카카오톡 PC 버전을 로그인하여 실행시킵니다.
좌측 하단에 ①[톱니바퀴 모양의 아이콘]을 클릭합니다.
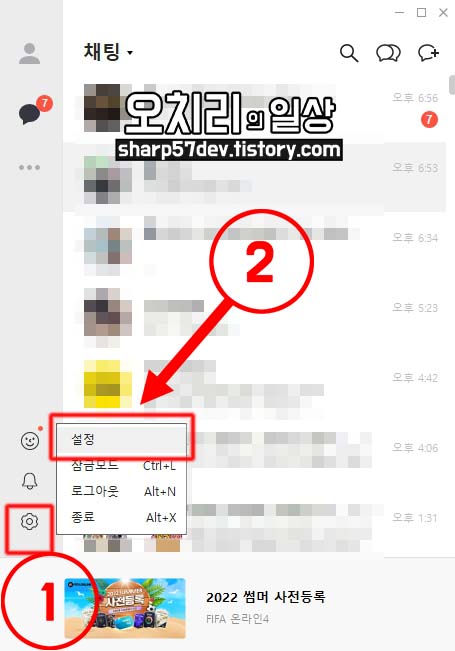
①을 클릭하고 컨텍스트 메뉴가 뜨면 ②[설정]을 클릭합니다.
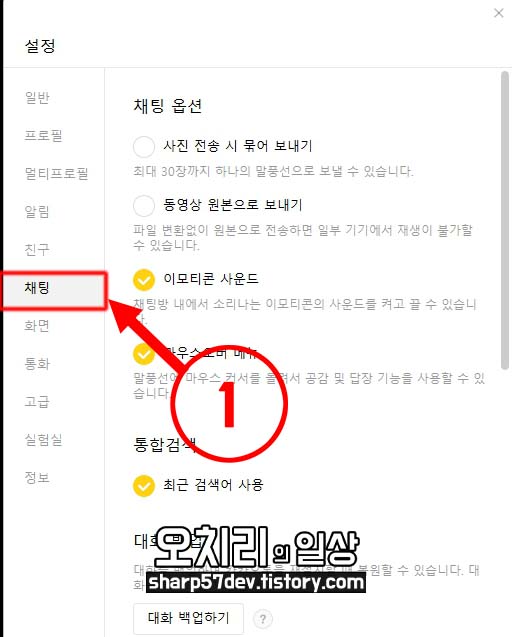
설정창에서 ①[채팅]메뉴를 클릭합니다.
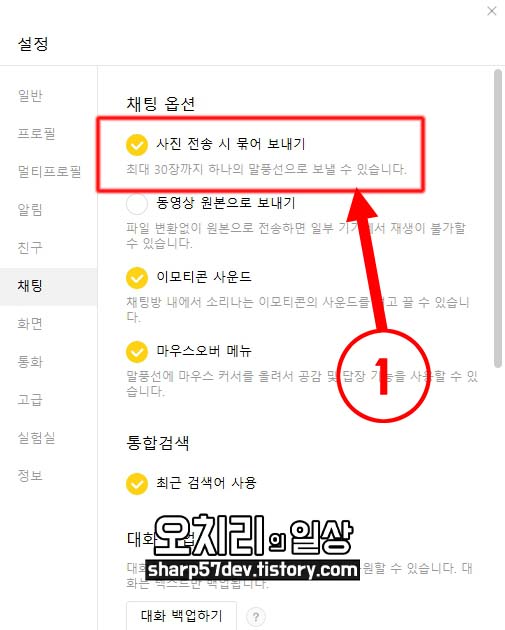
채팅 관련 옵션들이 보입니다.
①[사진 전송 시 묶어 보내기]를 클릭 체크하여 옵션을 활성화시켜줍니다.
"사진 전송 시 묶어 보내기"는 최대 30장까지 하나의 말풍선으로 보낼 수 있습니다.
일반 채팅창과 오픈채팅창에서의 "사진 묶어보내기" 옵션의 약간의 차이가 있어서, 일반채팅과 오픈채팅에서의 이미지 전송을 나눠서 해보겠습니다.
1. 일반채팅
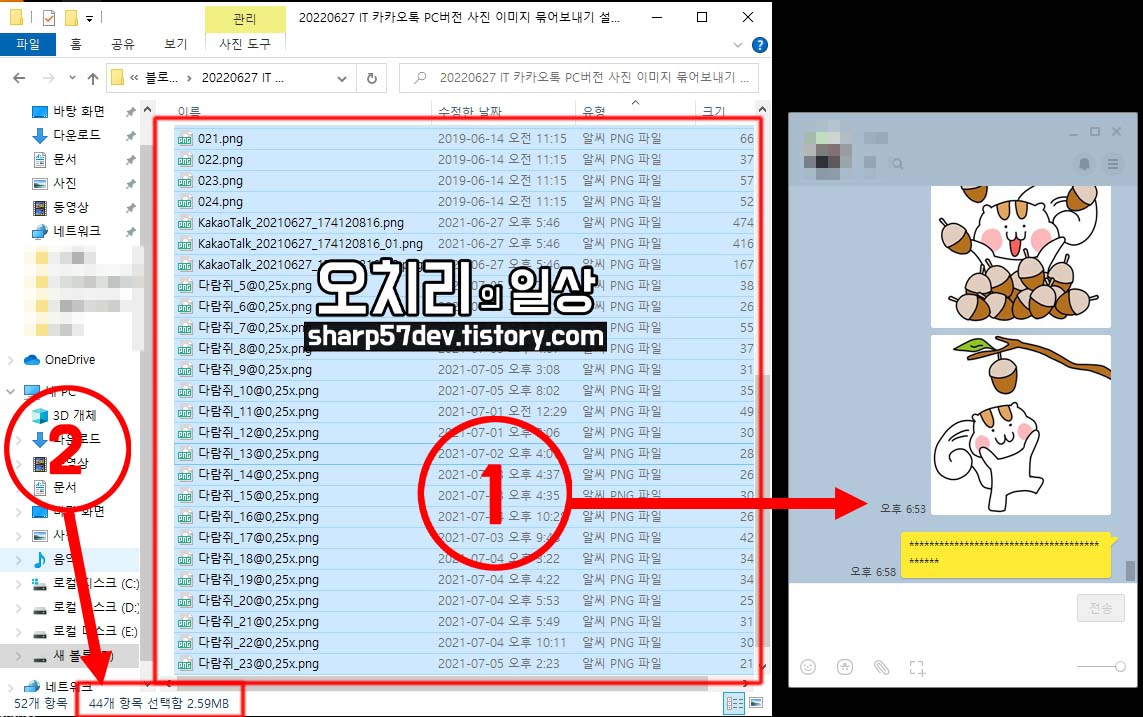
그럼 "사진 묶어보내기" 옵션을 활성화했으니 다시 한번 더 여러 장의 사진을 채팅창으로 전송해보도록 하겠습니다.
아까처럼 ②[44장의 사진을 선택]하고 ①[선택 파일들을 채팅창으로 드래그 앤 드롭]합니다.
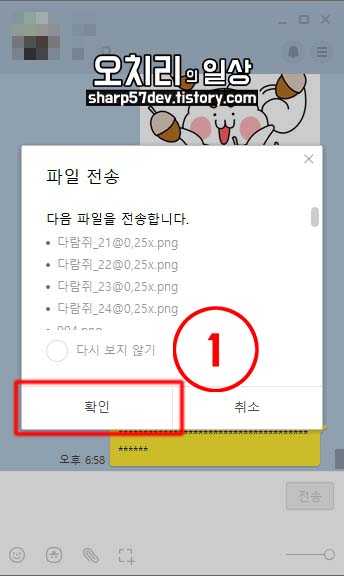
파일 전송 확인창이 뜨고 ①[확인]을 클릭해 사진을 전송합니다.

이전에 44장의 사진이 말풍선이 1열로 주욱 전송되었지만, 이번에는 사진이 묶어서 보내진 것을 확인할 수 있습니다.
44장의 사진이 [30장 + 14장]으로 30장씩 묶어 전송되는 것도 확인되었습니다.
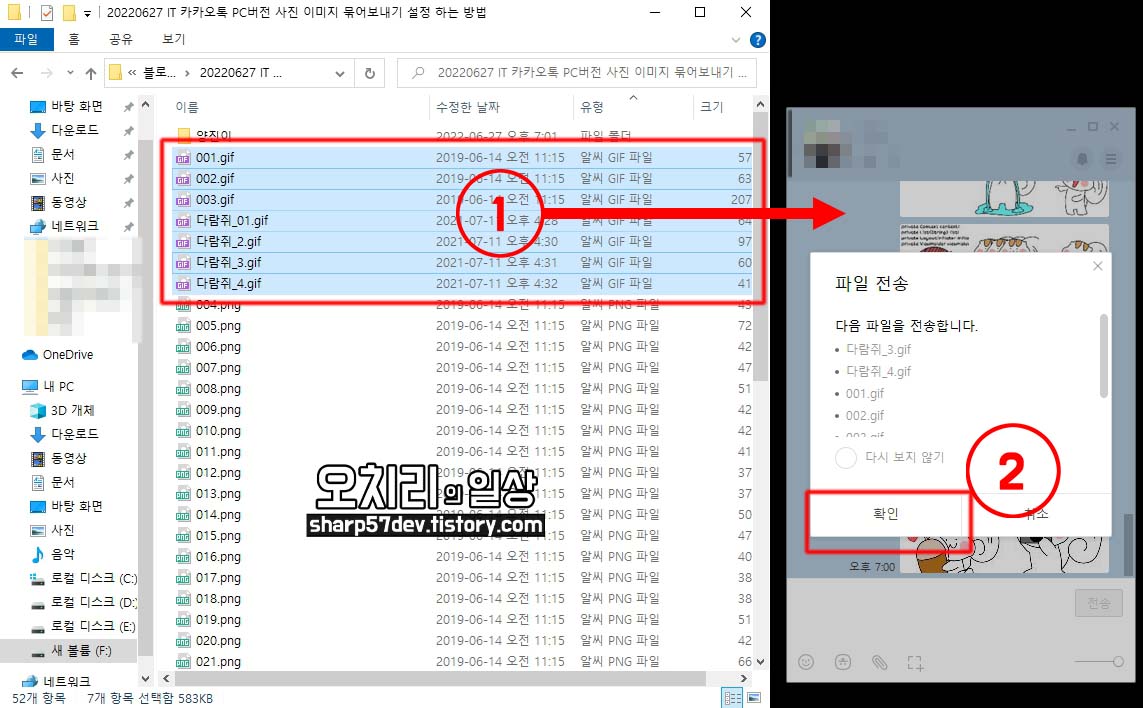
JPG, PNG 같은 정지 사진을 위에서 전송시켜 봤습니다.
이번에는 GIF 같은 움직이는 사진을 전송해 보도록 하겠습니다.
①[GIF 파일 7개를 선택]후에 드래드 앤 드랍으로 채팅창에 옮기고 ②[확인]버튼을 클릭하여 전송합니다.
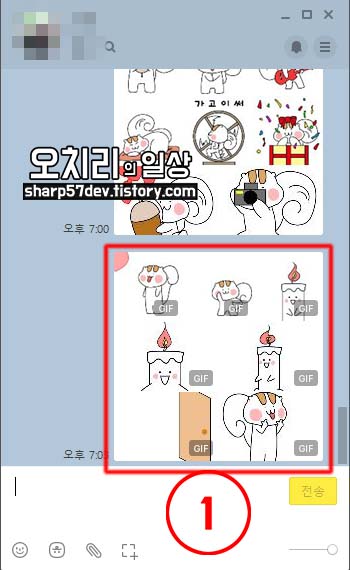
전송한 GIF파일 사진들이 정지 이미지와 마찬가지로 "사진 묶어보내기"가 잘 된 것을 확인합니다.
2. 오픈 채팅
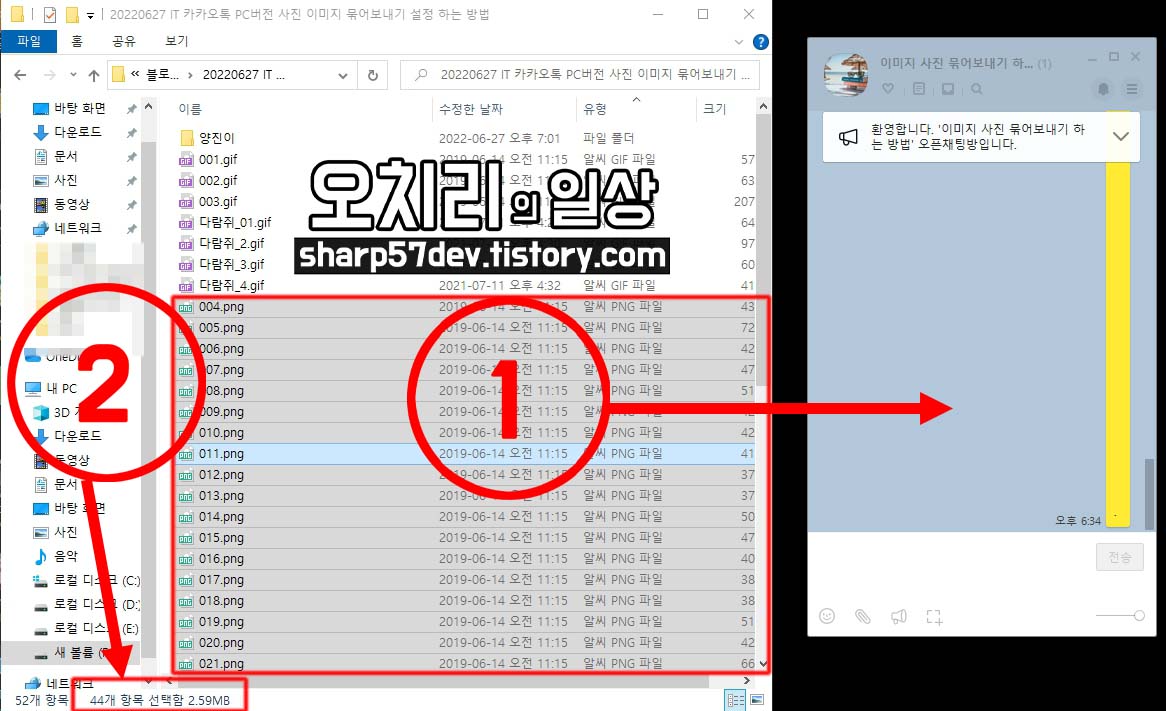
아까처럼 ②[44장의 사진을 선택]하고 ①[선택 파일들을 채팅창으로 드래그 앤 드롭]합니다.
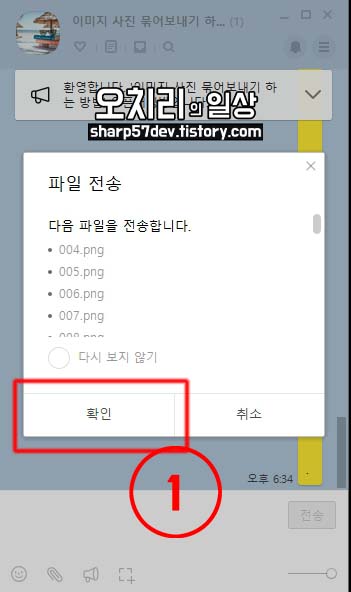
역시 ①[확인] 버튼을 클릭하여 전송합니다.
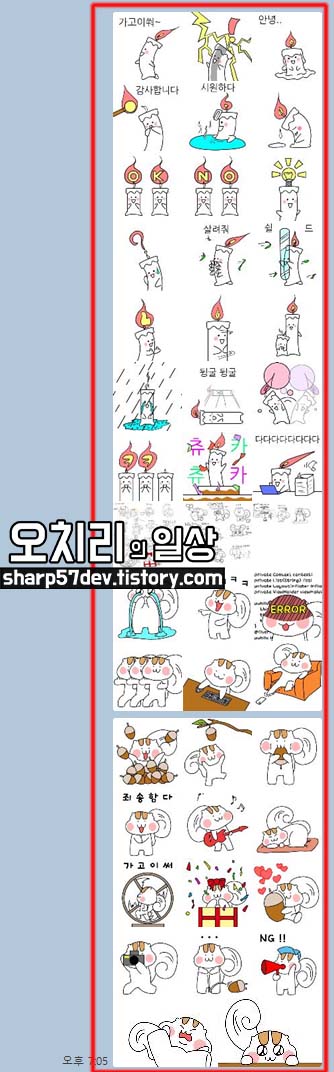
정지 이미지는 일반 채팅에서와 똑같이 [30장 + 14장]으로 30장씩 "사진 묶어보내기"가 실행되었습니다.
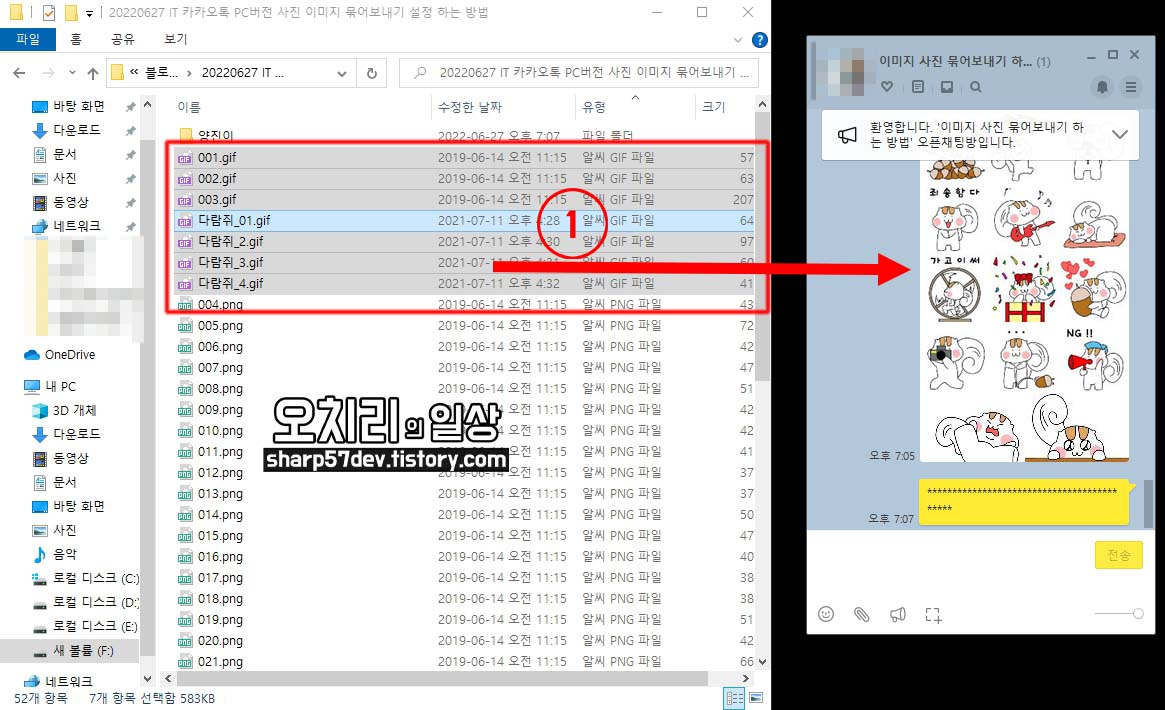
이번에는 움직이는 이미지 GIF를 전송해보도록 하겠습니다.
오픈 채팅에서의 움직이는 이미지 GIF는 일반 채팅과는 다른 결과가 나타납니다.
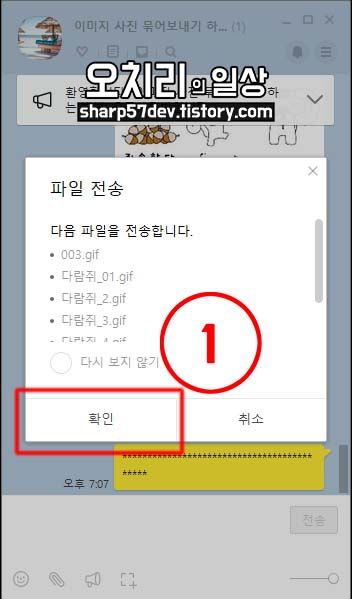
파일 전송에 대한 ①[확인] 버튼을 클릭하여 사진 파일을 전송합니다.
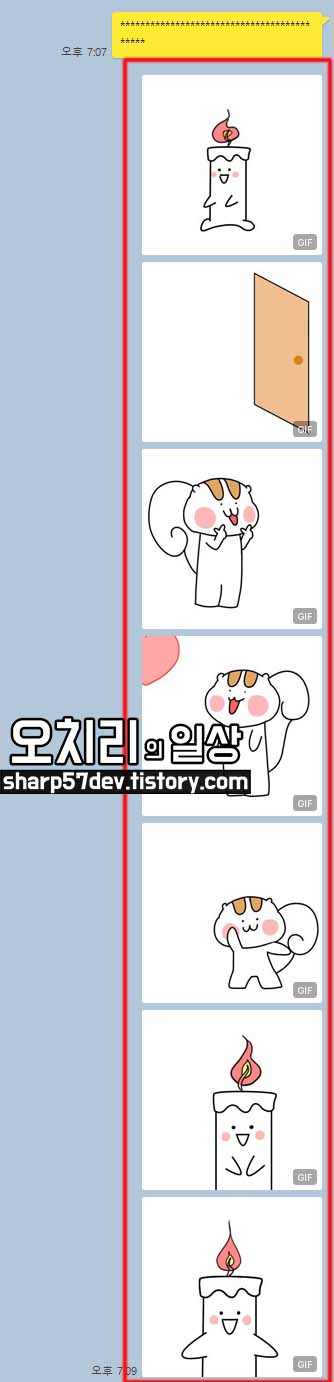
하지만 이번에는 일반 채팅 때와는 다르게 움직이는 GIF 파일이 하나로 묶여 전송되지 않고, 사진 1장당 말풍선 1개씩 전송되는 것을 확인할 수 있습니다.
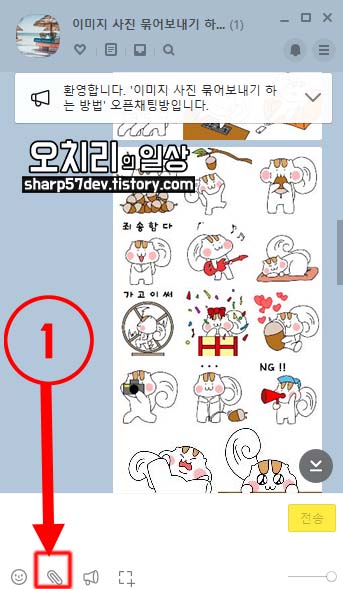
파일 드래그 앤 드롭 말고 채팅창에서 ①[클립 아이콘]의 파일 첨부로도 사진을 전송할 수 있습니다.
①[클립 아이콘(파일 첨부)]를 클릭합니다.
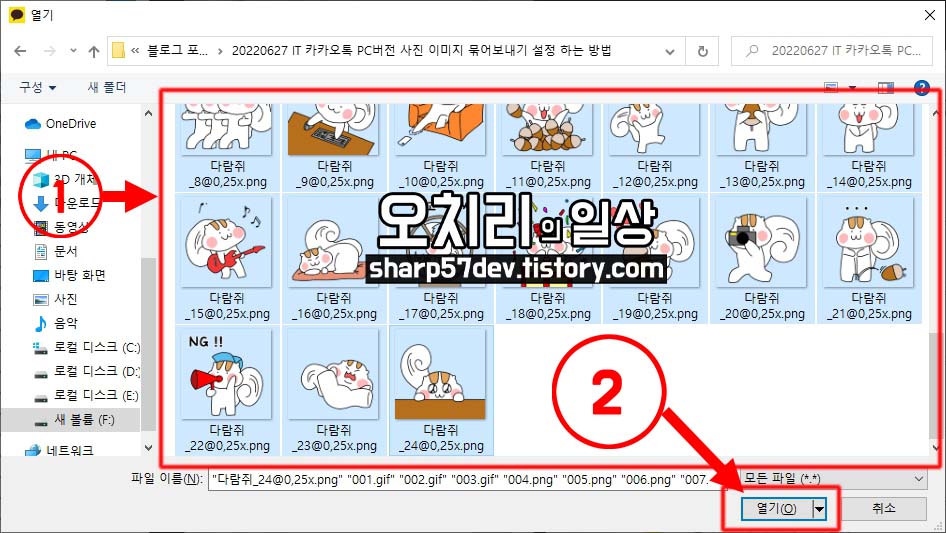
파일을 클릭으로 선택합니다. ①[움직이는 GIF 파일과 움직이지 않는 JPG, PNG 등의 사진을 함께 선택]하여 ②[열기] 버튼을 클릭하여 전송을 시작합니다.

오픈 채팅에서 이 또한 드래그 앤 드롭으로 사진을 전송할 때와 마찬가지로 ①[JPG, PNG 같은 움직이지 않는 사진은 "사진 묶어보내기"가 적용]되고, ②[움직이는 GIF 파일은 말풍선 1개당 사진 한 개씩만 전송]이 가능합니다.
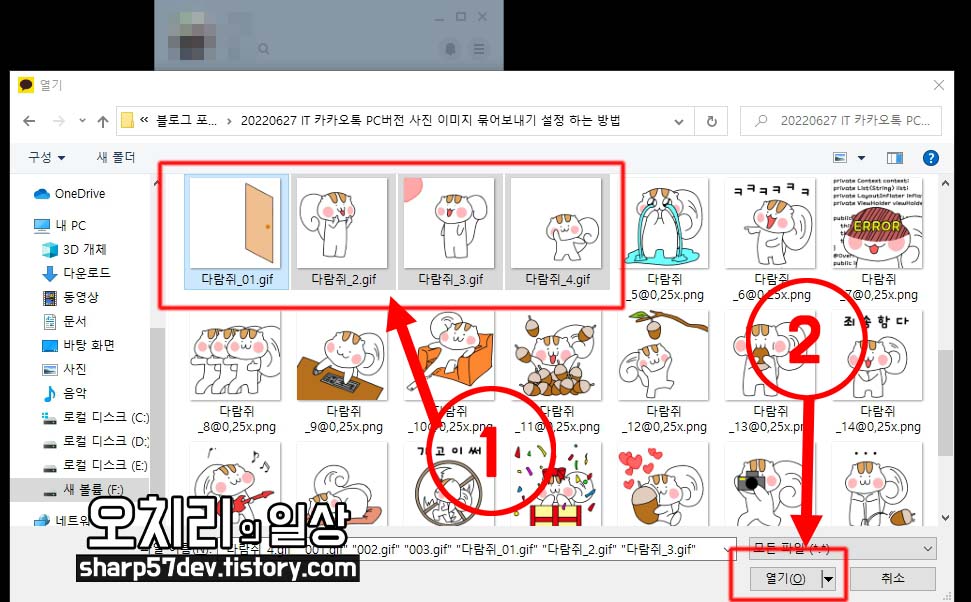
클립 아이콘(파일 첨부)이 일반 채팅에서는 어떻게 되는지 확인해 보았습니다.
①[움직이는 사진 선택] 후 ②[열기] 버튼 클릭으로 GIF 파일을 전송해 보았습니다.
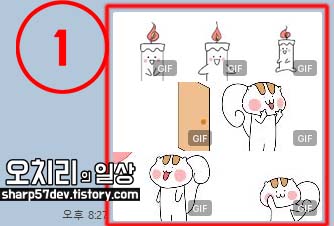
역시 일반 채팅의 파일 첨부로 사진 보내기에서는 드래그 앤 드롭과 같이 GIF의 "사진 묶어보내기"가 적용되어 전송되는것을 확인할 수 있습니다.
이렇게 카카오톡 피씨 버전에서의 "사진 묶어보내기" 옵션에 대해서 알아보았습니다.
그럼 즐거운 하루 보내세요!!
'팁 > IT 팁' 카테고리의 다른 글
| 갤럭시 스마트폰 모델명, 모델번호, 안드로이드 버전 확인 방법 (0) | 2022.07.11 |
|---|---|
| 윈도우10 모니터 화면 가로, 세로 화면 회전하기 설정 및 단축키 (0) | 2022.07.06 |
| 공동인증서와 금융인증서 비교 - 네이버 공동인증서 발급 방법 (0) | 2022.06.24 |
| 갤럭시 사진 편집 모자이크 처리 방법 (0) | 2022.06.13 |
| 무료 도메인 발급 사이트 - Freenom (1) | 2022.06.10 |


댓글