
갤럭시 화면 녹화 하는 방법 2가지
삼성 스마트폰 갤럭시에는 화면 동영상 녹화기능이 있습니다. 게임 플레이하는 영상을 녹화하여 소장하고 친구한테 보여주는.. 또는 갤럭시 폰에서의 기능활용하는 방법을 영상으로 녹화하여 지인에게 전달 또는 보여주는 등 녹화기능을 활용할 수 있는 기능입니다.
예전에는 이 갤럭시 동영상 녹화 기능이 없었던 것으로 기억하는데 얼마전부터 갤럭시S9 이후부터는 동영상 녹화기능이 생겼다고 하네요. 새로운 기능이 생긴 만큼 그 활용도가 있을 텐데요. 오늘은 그 활용을 위한 갤럭시 화면 동영상 녹화 하는 방법에 대하여 알아보도록 하겠습니다.
일단 방법은 2가지 인데요. 갤럭시 스마트폰의 기본 기능인 "화면 녹화"와 앱으로 하는 "화면 녹화"에 대해서 알아보도록 하겠습니다.
(참고로 이 예시 작업은 OS는 안드로이드, 갤럭시A53에서 테스트되었음을 미리 알려드립니다.)
1. 갤럭시 기본 기능인 화면 녹화 기능 사용하기
2. 안드로이드 앱으로 화면 녹화 기능 사용하기
1. 갤럭시 기본 기능인 화면 녹화 기능 사용하기

손가락으로 핸드폰 화면 맨 위인 상태바에서부터 아래로 주욱 내려 알림화면이 나타나도록 합니다.

알림 창들이 들어선 화면이 나타납니다. 한번 더 화면 맨 위에서부터 아래로 스크롤합니다.
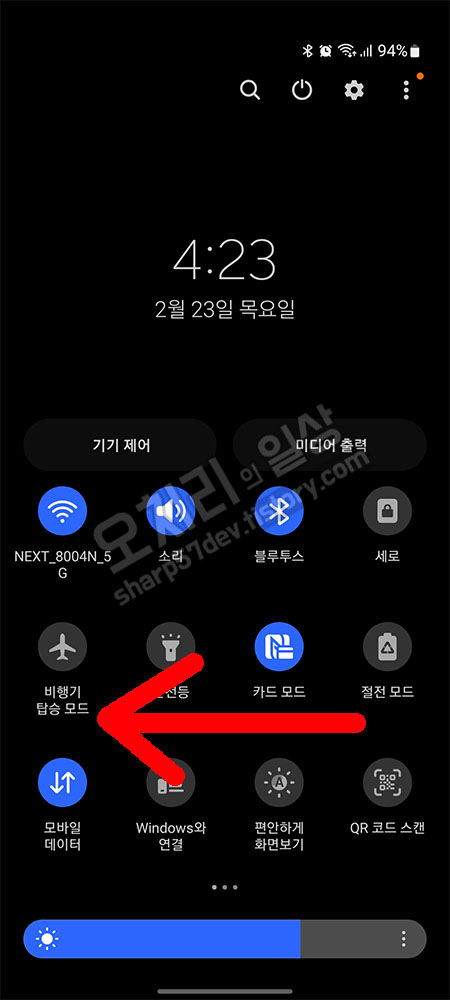
퀵메뉴(와이파이, 소리모드, 블루투스 등)들이 보입니다. 이 화면에서 "화면 녹화"버튼을 찾습니다.
만약 안 보이면 빨간 화살표 방향으로 스크롤하여 "화면 녹화"버튼을 찾습니다.

"화면 녹화"버튼은 찾았으면 버튼을 눌러 활성화시킵니다.
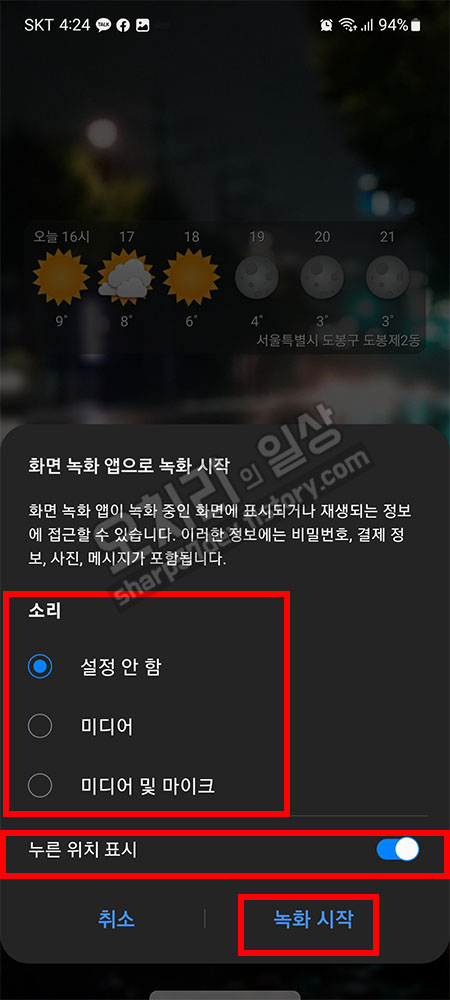
화면 녹화 전 옵션 선택이 있습니다.
- ********************************************************* -
* 화면 녹화 앱으로 녹화 시작 *
화면 녹화 앱이 녹화 중인 화면에 표시되거나 재생되는 정보에 접근할 수 있습니다. 이러한 정보에는 비밀번호, 결제 정보, 사진, 메시지가 포함됩니다.
*소리* (소리를 녹음 안 할 것이냐, 핸드폰에서 나는 소리만 녹음할 것이냐, 핸드폰과 외부 마이크에서 들어가는 소리까지 녹음할 것이냐 옵션 선택)
설정 안 함
미디어
미디어 및 마이크
누른 위치 표시(활성화 시 내가 화면 터치하는 곳을 표시 녹화 됩니다.)
- ********************************************************* -
그럼 "녹화 시작"버튼을 눌러 화면 녹화를 시작합니다.

3,2,1 카운트다운에 들어갑니다. 카운트다운을 하지 않고 바로 녹화하려면 "카운트다운 건너뛰기"를 터치합니다.

녹화가 시작됩니다. 화면 한쪽에는 반투명으로 녹화 관련 도구들이 보입니다.
도구에는 그리기/셀피/일시정지/정지 버튼으로 이루어져 있습니다.
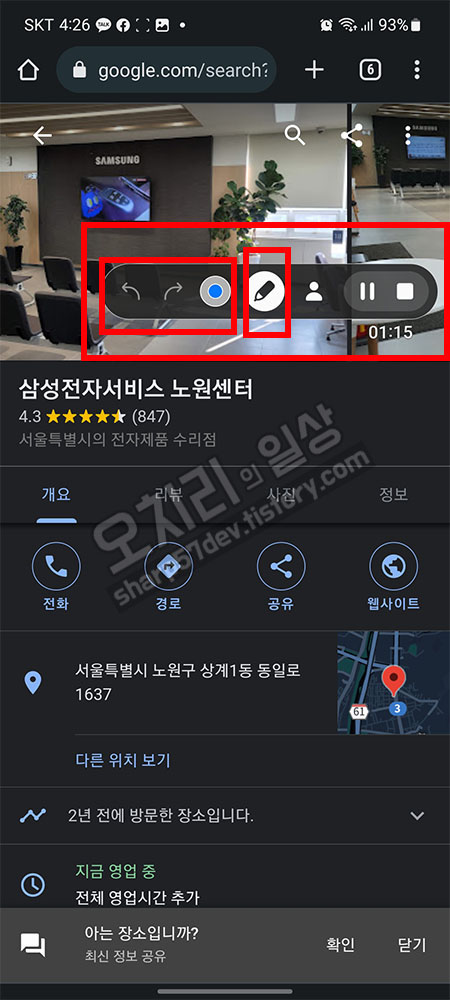
펜도구를 터치합니다. 왼쪽에 "펜 색깔" 선택버튼과 "이전/되돌리기"버튼이 보입니다.
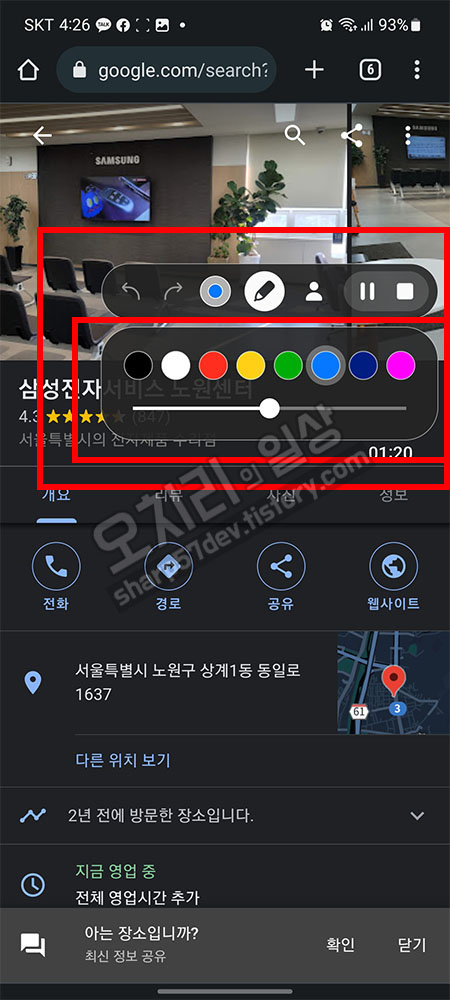
펜 색깔 도구를 터치합니다. 그리기 색깔 선택창과 펜 굵기 선택 옵션이 나타납니다.

저는 빨간색 펜을 선택하였습니다.

펜을 선택하고 화면에 그려보았습니다. 녹화 중에도 화면에 그리는 것들이 실시간으로 녹화됩니다.
그 와중에도 화면 녹화도구는 화면에 녹화되지 않습니다. 녹화 중일 때만 사용자에게만 보여집니다.
사람 그림이 그려진 "셀피"버튼도 터치해 보았습니다. 화면 한 모퉁이에 전면 카메라로 제 얼굴이 녹화됩니다.
어떨 때 사용하면 괜찮을까 생각해 보았는데, 핸드폰 게임을 할 때 게임 녹화를 하면서 내 모습과 목소리도 같이 녹화를 하여 유튜브 같은 곳에 업로드하면 좋을 거라 생각이 됩니다.
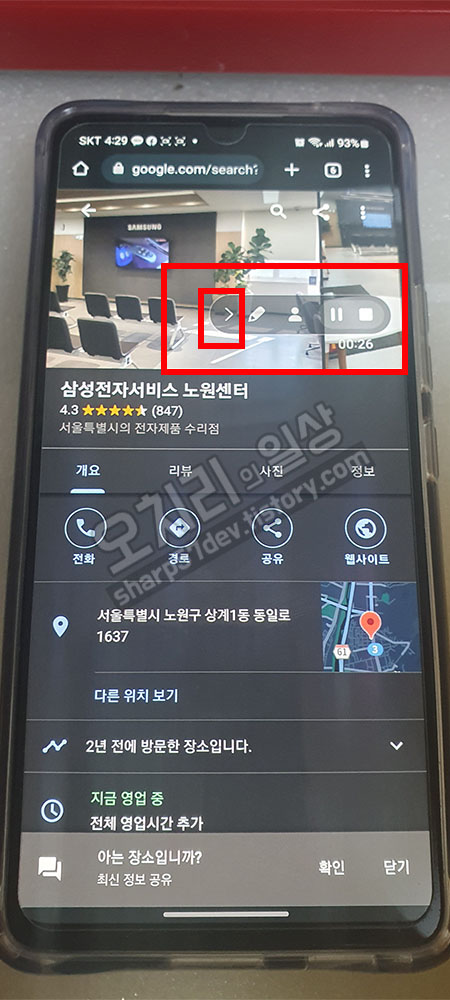
화면 녹화 도구가 눈에 거슬린다면 도구 왼쪽에 있는 꺽쇠를 터치해 봅니다.
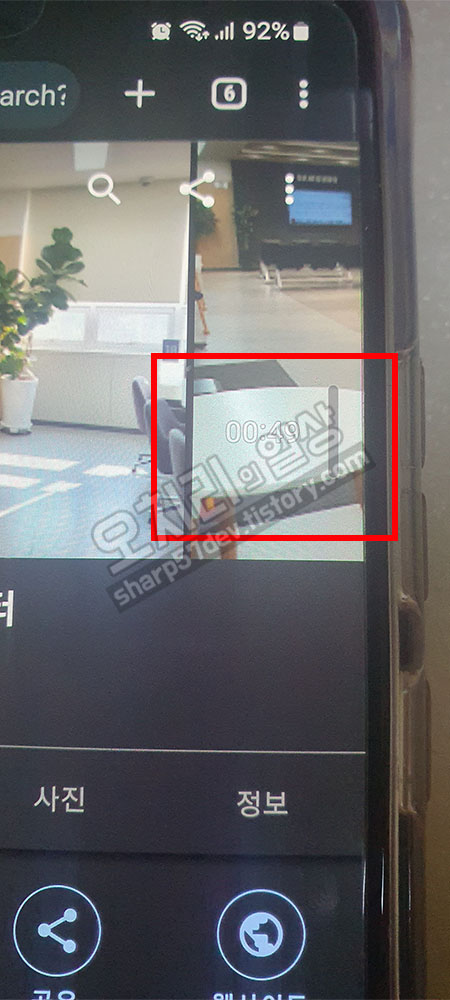
위 이미지처럼 짝대기 하나와 녹화시간만 달랑 보입니다. 화면에 불필요하게 화면을 차지하고 있다 싶으면 이렇게 녹화도구 툴을 줄여서 녹화하면 눈에 거슬리지 않을까 합니다.

마지막으로 녹화를 중지하고 싶으시다면 네모난 중지 버튼으로 녹화를 종료합니다.
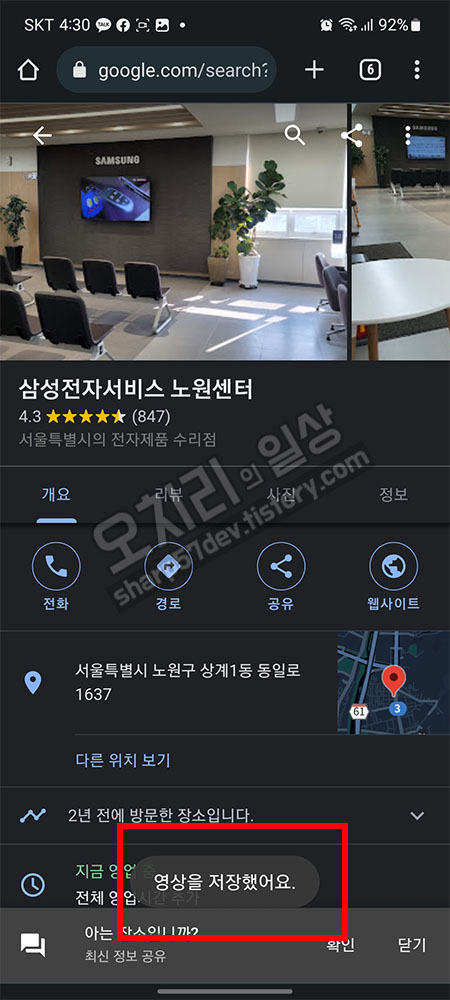
그럼 "영상을 저장했어요."란 토스트 메시지가 보이며 동영상 녹화를 끝냅니다.
* 참고사항 - 아래는 갤럭시 화면 녹화 옵션 설정화면으로 진입하는 방법입니다.
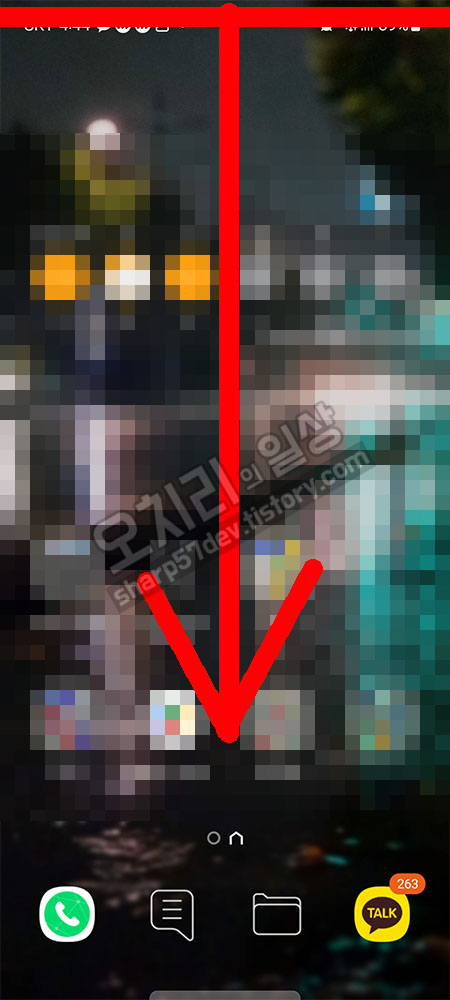
화면 맨 위부터 아래로 손가락으로 스크롤하여 알림 창 화면이 나오도록 합니다.
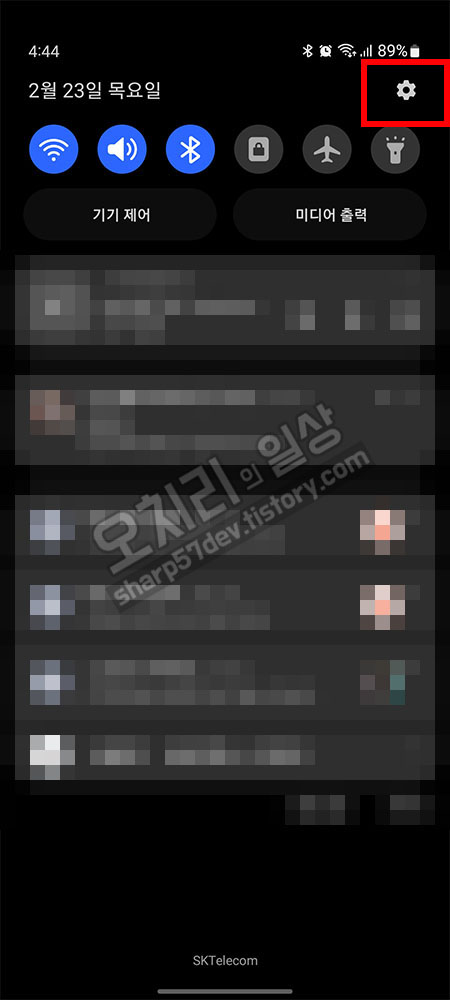
화면 오른쪽 위에 톱니바퀴 모양의 설정버튼을 누릅니다.

설정화면으로 진입합니다.
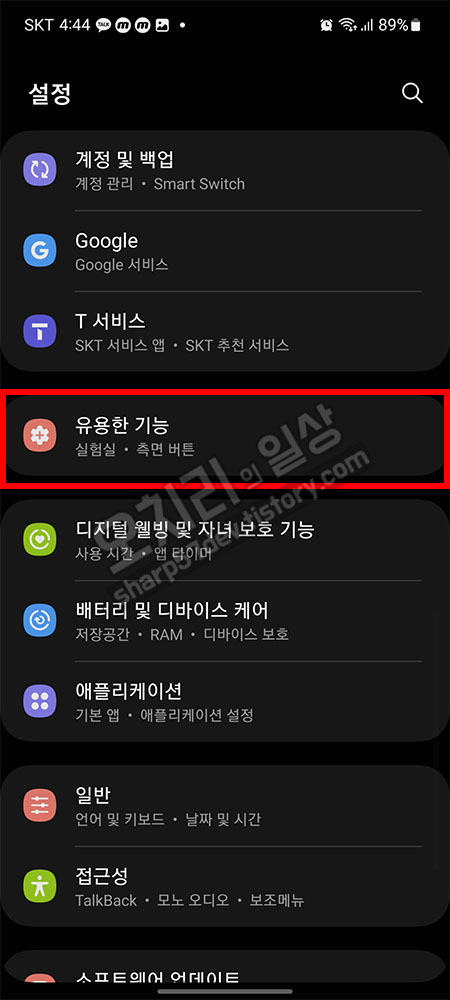
설정화면을 스크롤하여 "유용한 기능"을 찾아 터치합니다.
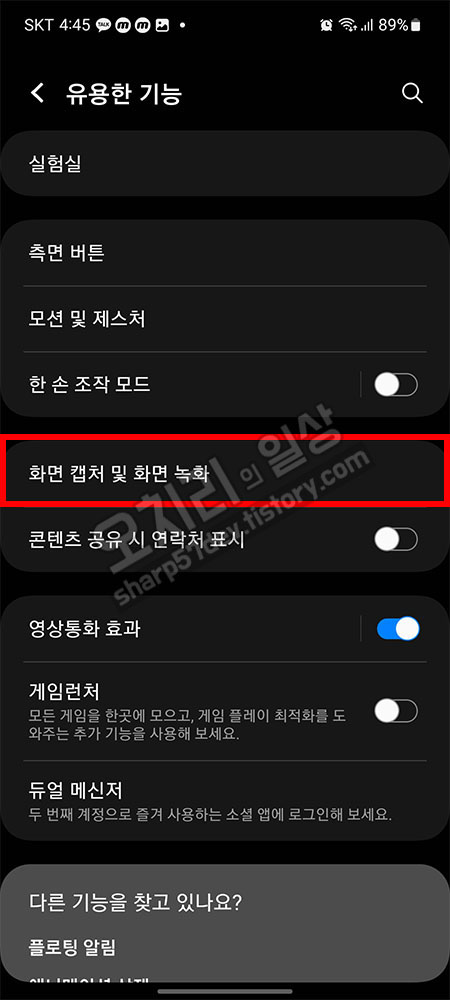
유용한 기능 메뉴 화면으로 들어옵니다. 다시 하위메뉴인 "화면 캡처 및 화면 녹화"를 찾아 터치합니다.
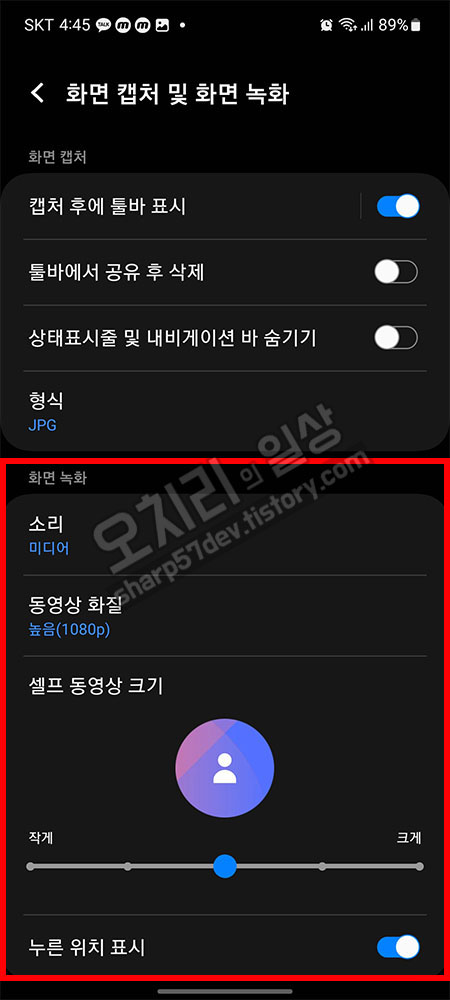
화면 캡처 및 화면 녹화 메뉴에 들어옵니다.
위쪽은 화면 캡처 메뉴이고 아래쪽은 화면 녹화 도구 옵션입니다.
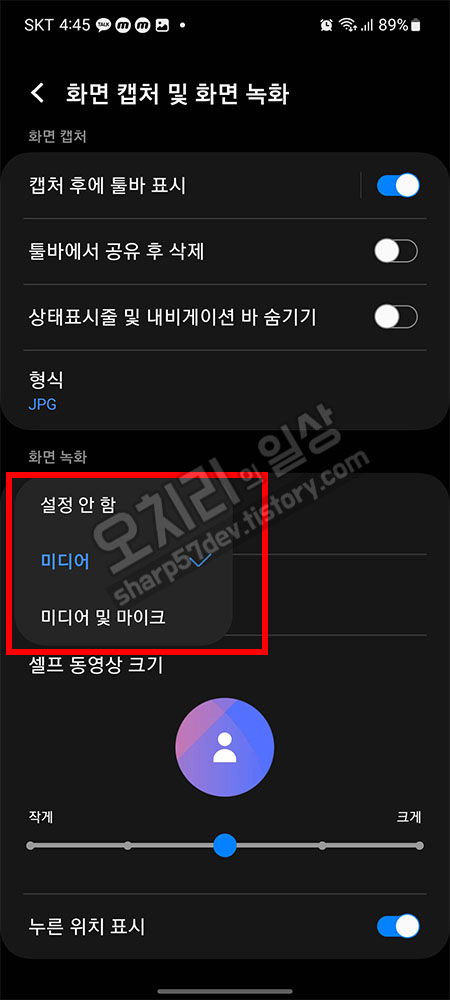
소리 옵션에는 - 설정 안 함/미디어/ 미디어 및 마이크

동영상 화질 옵션에는 - 높음(1080p)/중간(720p)/낮음(480p)

셀프 동영상 크기에는 - 크기 5단계
그리고 누른 위치 표시 ON/OFF가 있습니다.
이 옵션들을 알맞게 컨트롤해서 녹화하시면 되겠습니다.
2. 안드로이드 앱으로 화면 녹화 기능 사용하기
두 번째 화면 녹화하기 방법에는 앱을 사용하여 녹화하는 방법이 있습니다.
핸드폰이 구형이거나 화면 녹화 메뉴가 없다면 이번 방법을 통해서 화면을 녹하하실 수 있을 것입니다.
(참고로 제 폰으로 테스트할 때는 안드로이드 OS로 테스트해보았습니다. 아이폰 OS로는 이 앱이 있는지는 모르겠으니 참고해 주세요.)

휴대폰에 있는 Play 스토어를 실행시킵니다.

검색란에 "모비즌"이라고 텍스트를 넣어 검색합니다.

모비즌 스크린 레코더를 찾아 설치합니다.

삼성 갤럭시폰이 아닌 LG폰인 분들은 LG전용 모비즌 스크린 레코더를 찾아 설치 합니다.

설치를 했으면 앱을 열어보겠습니다.

첫 실행 시 권한 허용을 물어봅니다. 허용을 눌러 다음으로 넘어갑니다.
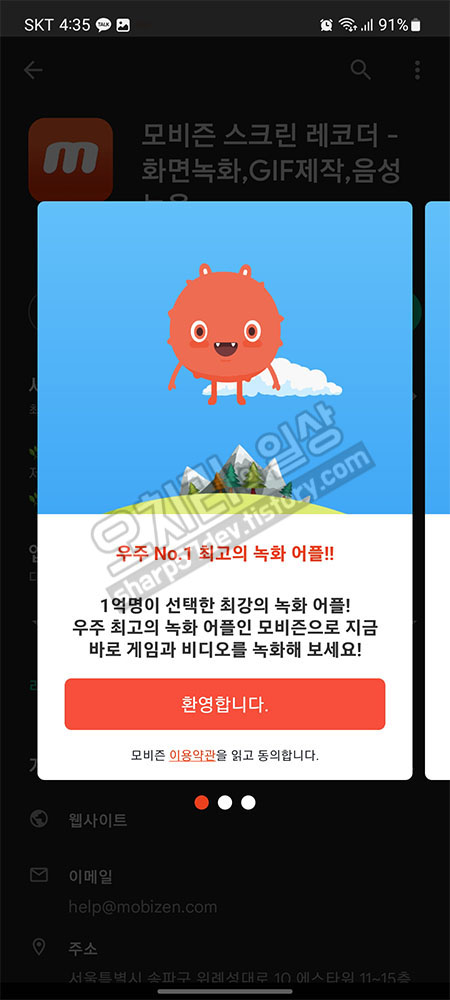
1억 명이 선택한 최강의 녹화 어플이라고 하네요. 게임과 비디오를 녹화할 수 있습니다.


프리미엄 1개월 무료체험의 기회를 물어보는데 저는 일단 "무료체험 안함"으로 건너뜁니다.
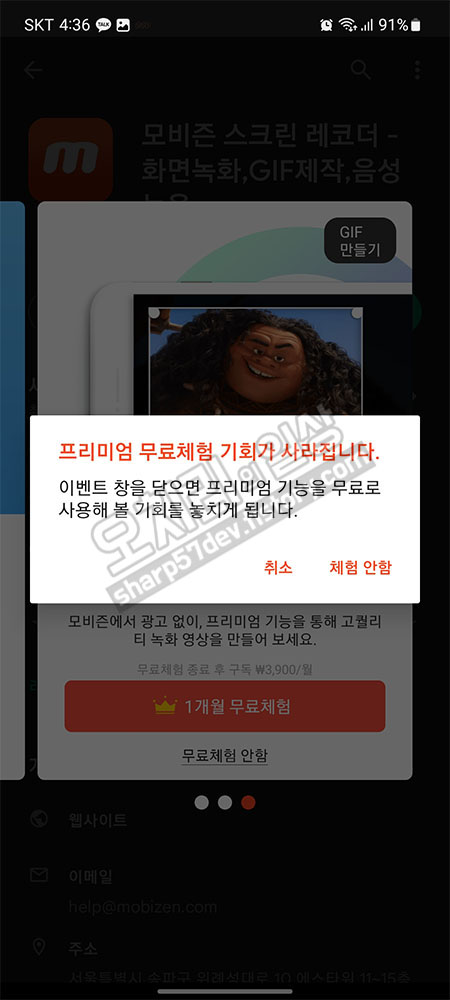
프리미엄 무료체험 기회는 사용자님께서 알맞게 선택해 주시면 되겠습니다.

앱이 실행되면서 앱 사용 가이드도 같이 설명됩니다.
"에어써클을 터치하여 녹화와 캡쳐를 해 보세요."

녹화 - 우주 최고의 녹화를 즐길 수 있어요.
써클메뉴 - 녹화한 영상과 설정은 여기서!
캡쳐 - 모바일 화면을 찰칵찰칵 캡쳐하세요.

몇 가지 권한 허용을 체크합니다.
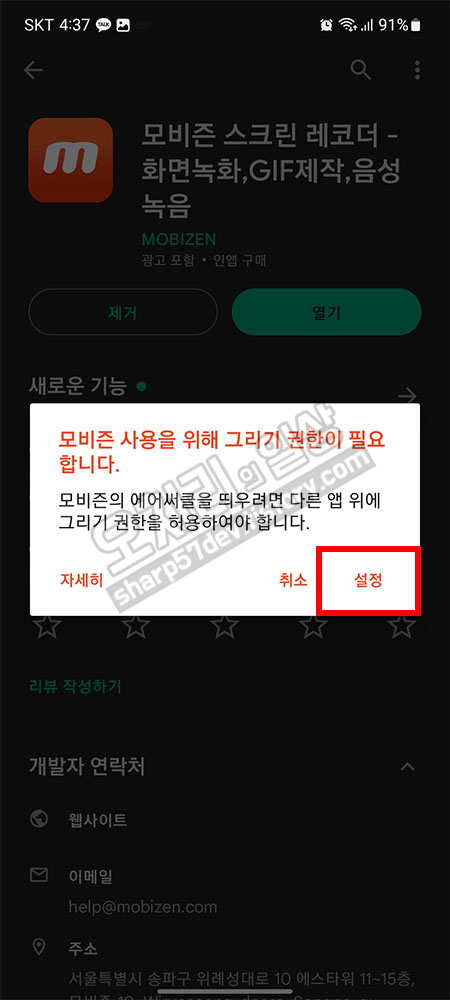
모비즌 사용을 위해 그리기 권한이 필요합니다.
모비즌의 에어써클을 띄우려면 다른 앱 위에 그리기 권한을 허용하여야 합니다.
"설정"버튼을 터치합니다.
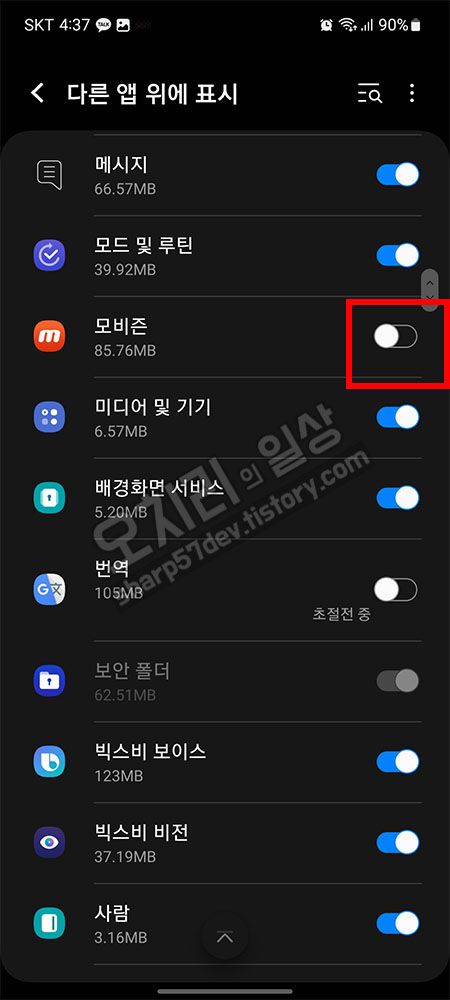
모비즌 옵션을 OFF에서 ON으로 바꿔줍니다.
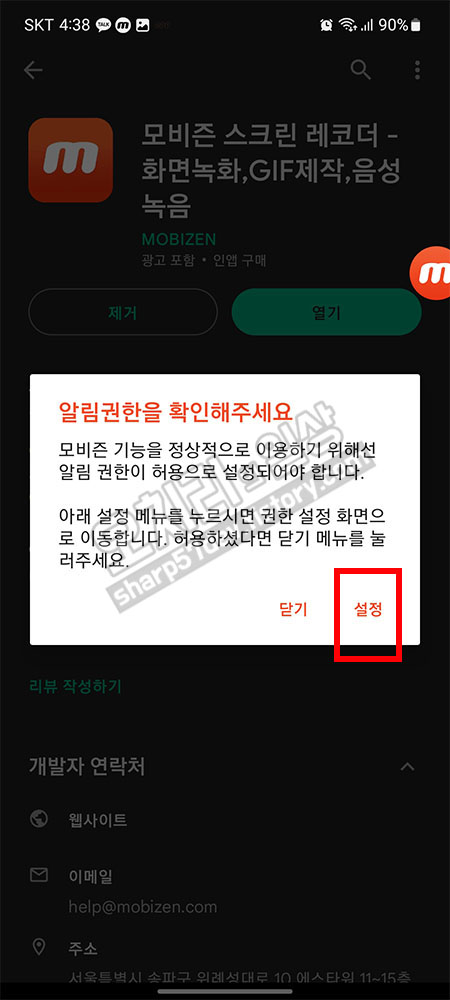
- 알림권한을 확인해 주세요.
모비즌 기능을 정상적으로 이용하기 위해선 알림 권한이 허용으로 설정되어야 합니다.
아래 설정 메뉴를 누르시면 권한 설정 화면으로 이동합니다. 허용하셨다면 닫기 메뉴를 눌러 주세요. -
설정을 터치합니다.
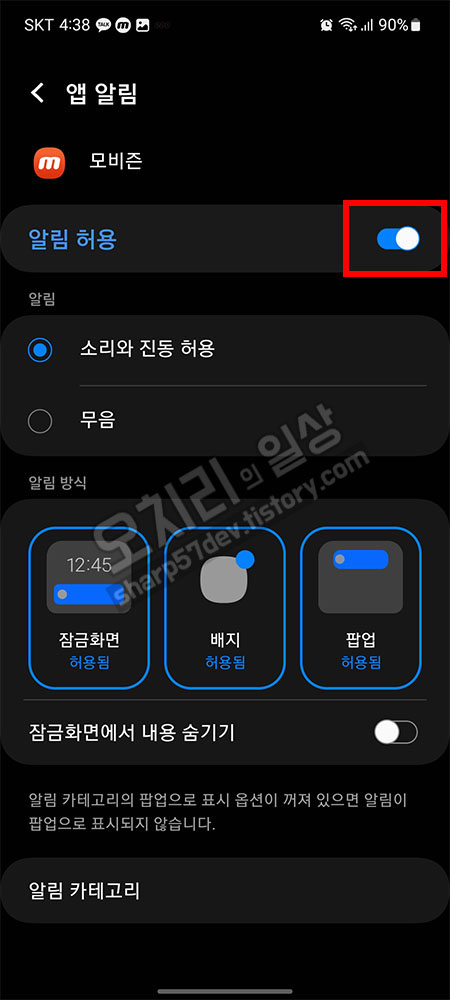
"알림 허용"을 ON 합니다.
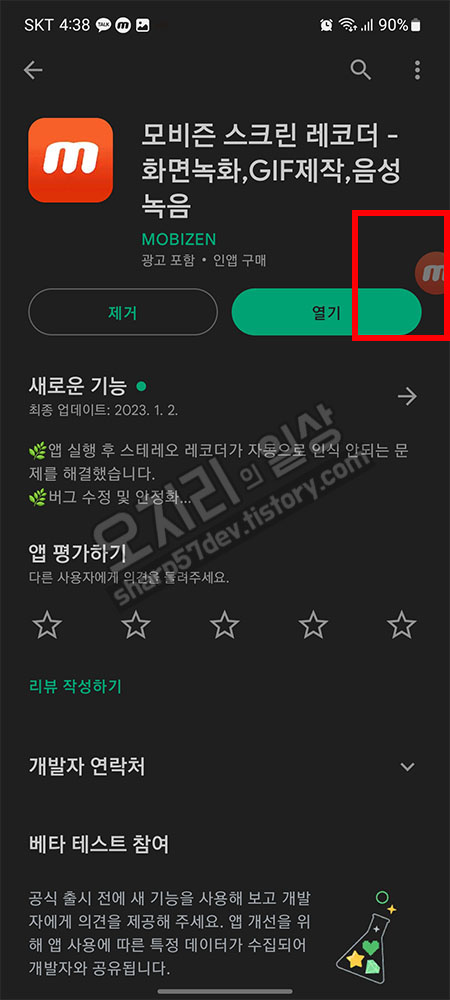
이제 녹화 기능을 사용할 수 있습니다.
화면에 "M"자가 새겨진 주황색 버튼이 보입니다.
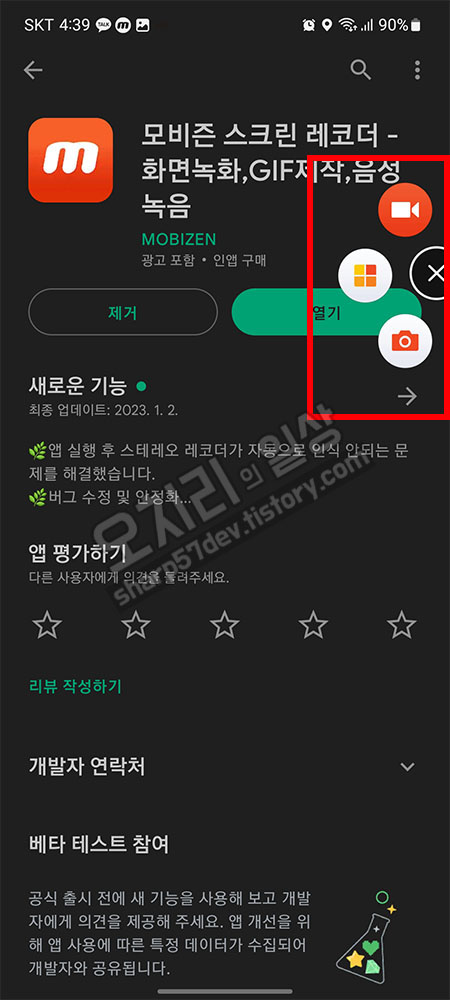
그 주황색 모비즈 버튼을 누릅니다. 동영상 녹화, 메뉴, 캡처 기능을 사용할 수 있습니다.

모비즌 녹화하기 버튼을 누릅니다.
알림 팝업창이 나타납니다.
- 모비즌으로 녹화 또는 전송을 시작하시겠습니까?
모비즌이 녹화 또는 전송 중에 화면에 표시되거나 기기에서 재생되는 모든 정보에 액세스 할 수 있습니다. 여기에는 비밀번호, 결제 세부정보, 사진, 메시지, 재생하는 오디오 같은 정보가 포함됩니다. -
주의사항을 잘 읽어보시고 "시작하기"버튼을 누릅니다.
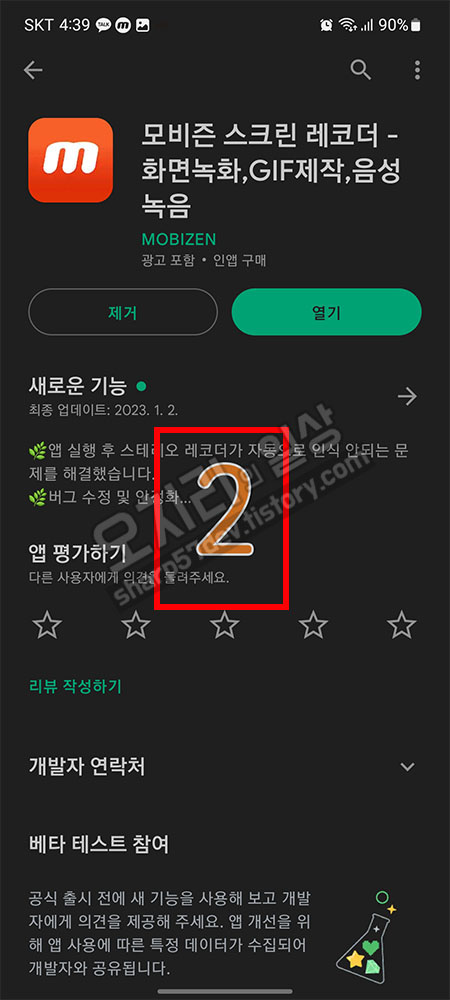
카운트다운 3,2,1을 하고 녹화가 시작됩니다.

모비즌 주황색 버튼은 사라지지 않고 녹화 중에는 계속 사이드에 붙어있습니다.
좌우 사이드에 임의적으로 옮길 수 있습니다.

위사진은 오른쪽에 있던 모비즌 버튼을 왼쪽 사이드로 옮긴 사진입니다.

모비즌 버튼을 눌러봅니다. 메뉴가 4개 나옵니다.
정지버튼/일시정지버튼/캡쳐버튼/셀피버튼이 위에서부터 나란히 아래로 나열됩니다.

맨 아래에 있는 셀피버튼을 터치하여 실행시켜 보겠습니다.

아래에 전면카메라로 제 모습이 담긴 셀피가 동영상으로 찍힙니다.
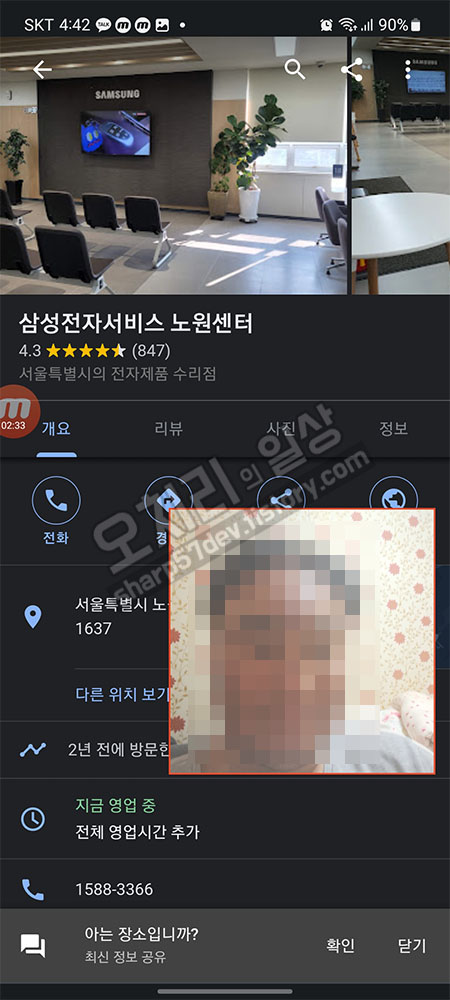
셀피는 화면 크기도 조절할 수 있습니다.

셀피모드에서 전면 카메라에서 후면카메라로 바꿀 수도 있습니다.
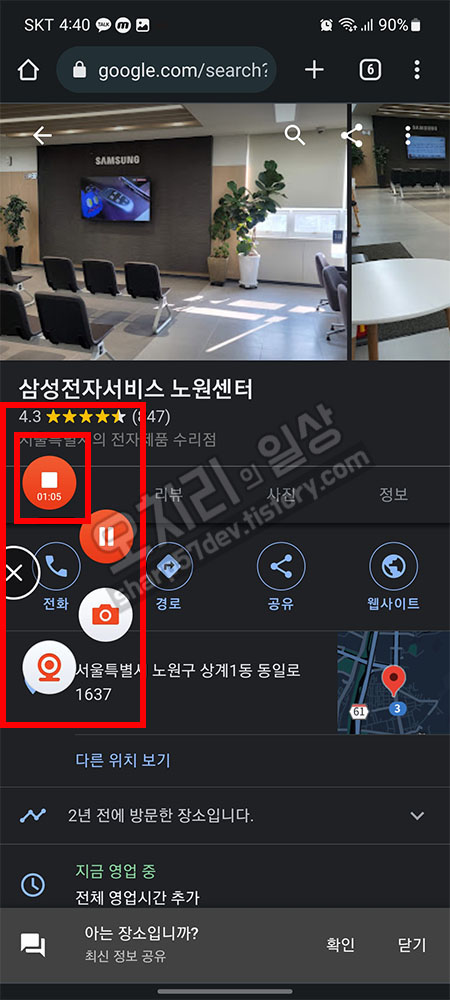
그럼 이제 모비즌 화면 녹화를 정지시켜 보겠습니다. 정지버튼을 누릅니다.

녹화는 완료되었고, 녹화된 영상을 확인해 볼 것인지, 영상을 삭제할 것인지, 종료할 것인지, 영상 리스트를 확인할 것인지 선택 터치 합니다.
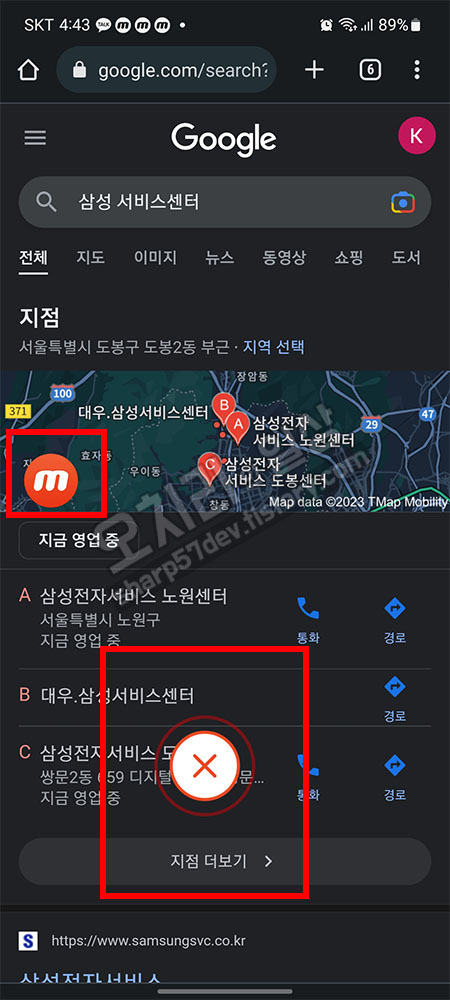
모비즌 녹화는 종료되었고, 마지막으로 모비즌도 종료시켜 보겠습니다.
모비즌 주황색 버튼을 꾸욱 3초간 누루고 있으면 화면 아래에 (X)표시된 동글란 영억이 나타납니다.

모비즌 버튼을 이 (X)버튼에 맞추어 도킹시키면 모비즌 앱은 종료됩니다.
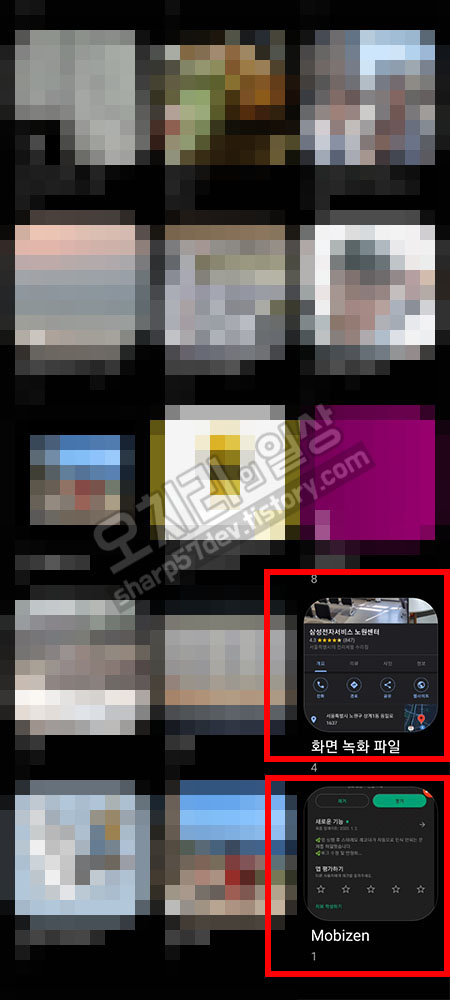
녹화를 마치면 갤러리앱으로 들어가 녹화된 파일을 확인합니다.
갤럭시 기본 앱으로 있던 "화면 녹화"로 녹화되었던 동영상은 "화면 녹화 파일"폴더에 저장되었습니다.
모비즌 앱으로 "화면 녹화"된 동영상은 "Mobizen"폴더에 저장되었습니다.
이렇게 오늘은 갤럭시 핸드폰 화면 녹화에 대해서 알아보았습니다.
제가 녹화하는 방법에 대해서 쭈~욱~ 늘려서 설명드렸으니 천천히 따라 하시면 어렵지 않으실 겁니다.
그럼 오늘도 즐거운 하루 보내세요**
'팁 > IT 팁' 카테고리의 다른 글
| 카카오톡 일정 및 카카오톡 예약 메시지 - 카카오톡 죠르디 (0) | 2023.03.18 |
|---|---|
| 유튜브 핸드폰 화면 끄고 음악 듣기 재생 방법 간단하게 해보자 (0) | 2023.03.10 |
| 카카오톡 지갑 - 인증서 발급, 간편인증, 자격증 보관 하는 방법 (0) | 2023.02.23 |
| 인스타그램 백업하기와 계정 탈퇴 및 계정 삭제 (0) | 2023.02.18 |
| 유튜브 동영상 다운로드 하는 방법 9가지 (0) | 2023.02.13 |


댓글