
* 윈도우10 가상 메모리 설정 방법 *
컴퓨터 부품 중에 램(RAM : Random Access Memory)이라고 하는 것이 있습니다.
[네이버 지식백과] RAM [random access memory] (두산백과 두피디아, 두산백과)
RAM(Random Access Memory)은 기억된 정보를 읽어내기도 하고 다른 정보를 기억시킬 수도 있는 메모리로서, 컴퓨터의 주기억장치, 응용 프로그램의 일시적 로딩(loading), 데이터의 일시적 저장 등에 사용된다.
램 용량이 클수록 게임이나 포토샵 같은 리소스를 많이 잡아먹는 프로그램을 실행할 때 끊김 없이 게임을 실행하거나 포토샵이 다운되지 않고 원활히 실행됩니다.
그래서 램은 컴퓨터나 노트북에 장착할 때, 가능한 큰 용량의 램을 장착하는 것이 컴퓨터의 높은 성능을 이끌어낼 수 있습니다. 하지만 램 가격이 부담이 될 수도 있기 때문에 큰 용량의 램을 구입하기에 어려움이 있을 수도 있습니다.
그래서 이때 가상 메모리라는 것을 활용해 물리적인 램 용량 외에 더 많은 메모리를 확보함으로써 메모리 부족 현상을 방지할 수 있습니다.
하지만 가상 메모리는 물리적 램과 같은 성능을 낼 수 없기에, 가상 메모리가 최선이다..라고는 할 수 없습니다.
이 가상 메모리는 물리적 RAM이 아닌 저장장치로 사용하는 SSD 또는 HDD에 메모리를 할당을 합니다.
그럼 가상 메모리 설정 방법에 대하여 알아보도록 하겠습니다.
(참고로 운영체제 OS 는 윈도우10 에서 작업한 내용입니다.)
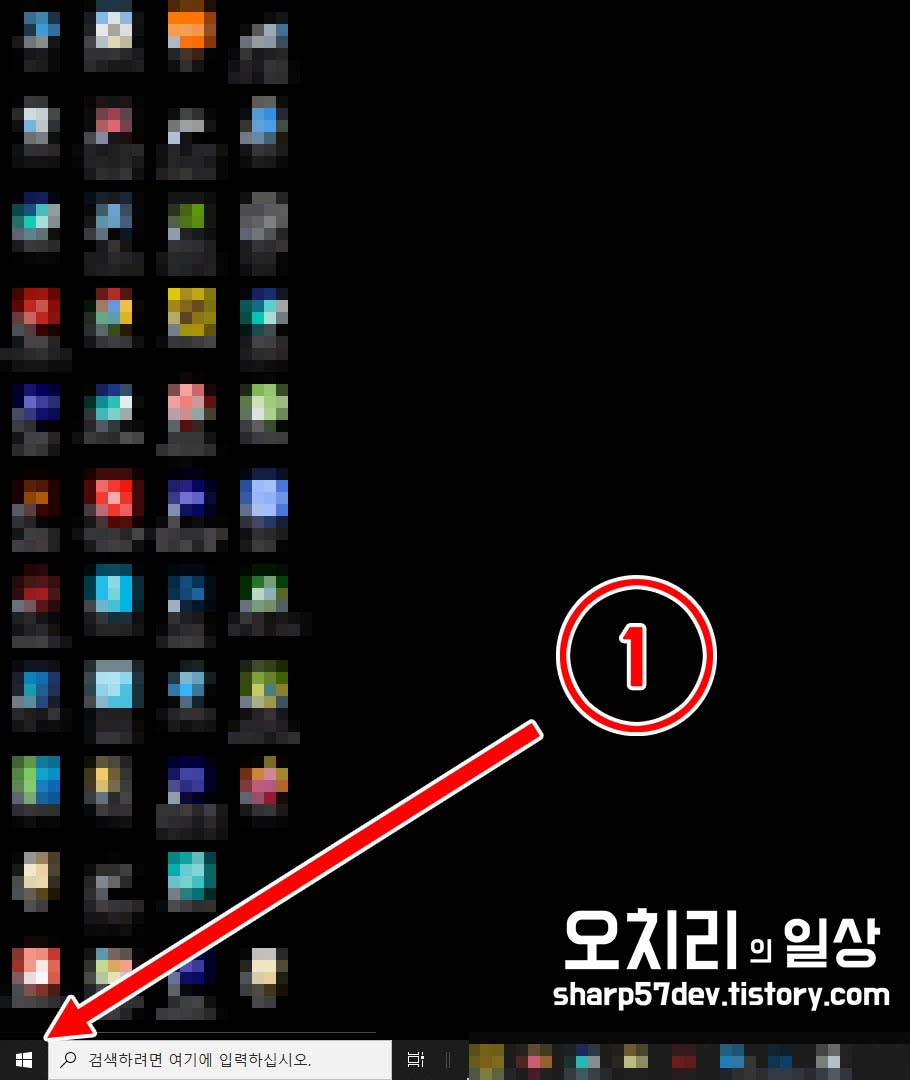
윈도우 바탕화면의 왼쪽 하단에 있는 1번의 "윈도우 시작" 버튼을 클릭합니다.
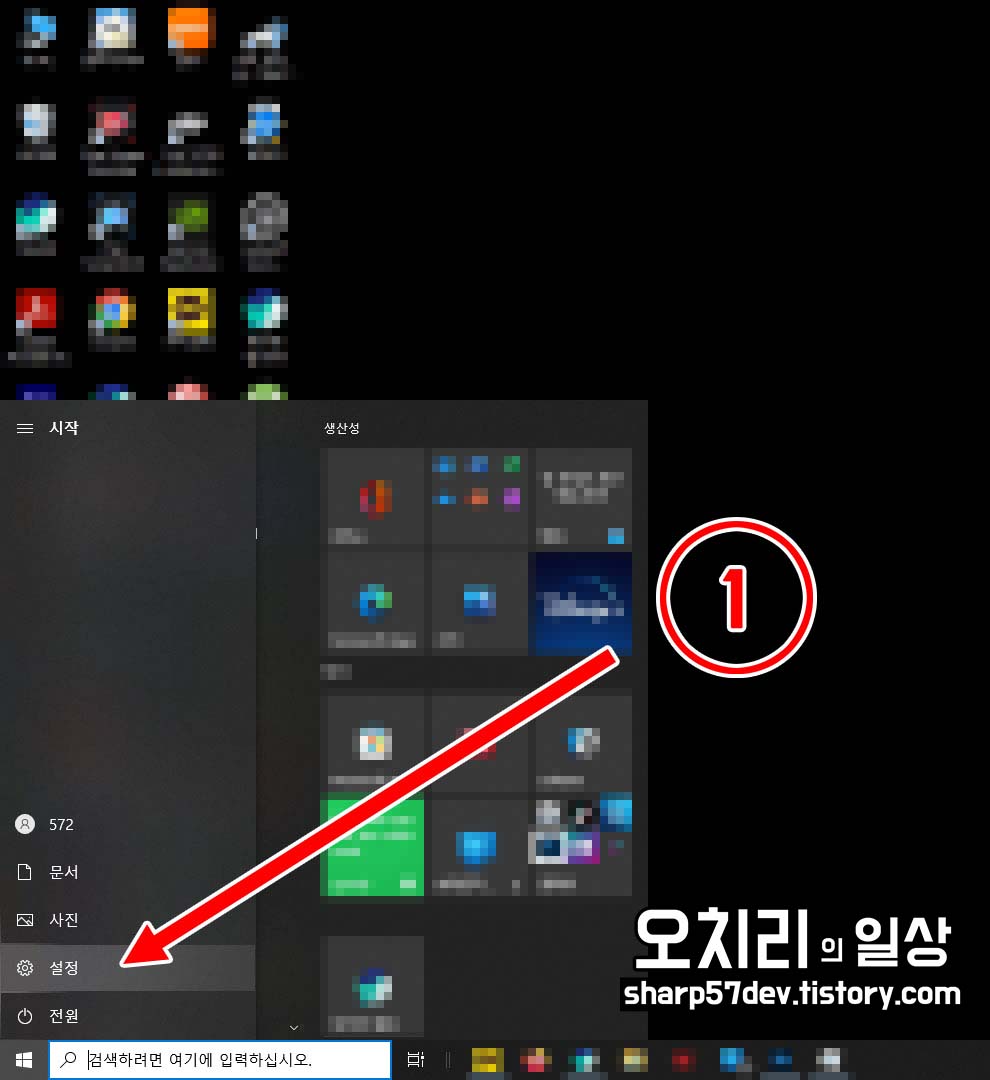
메뉴가 나옵니다. 1번의 "설정" 아이콘을 클릭합니다.
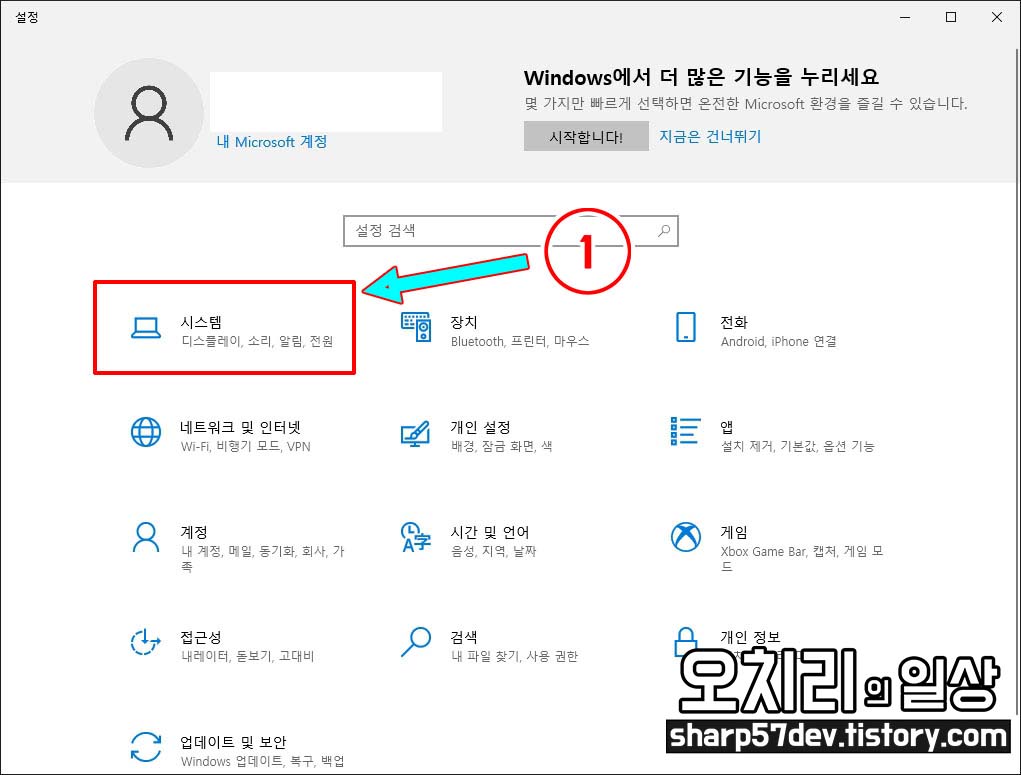
윈도우 설정 화면 창이 실행됩니다.
여기에서 1번인 "시스템" 아이콘 버튼을 클릭합니다.
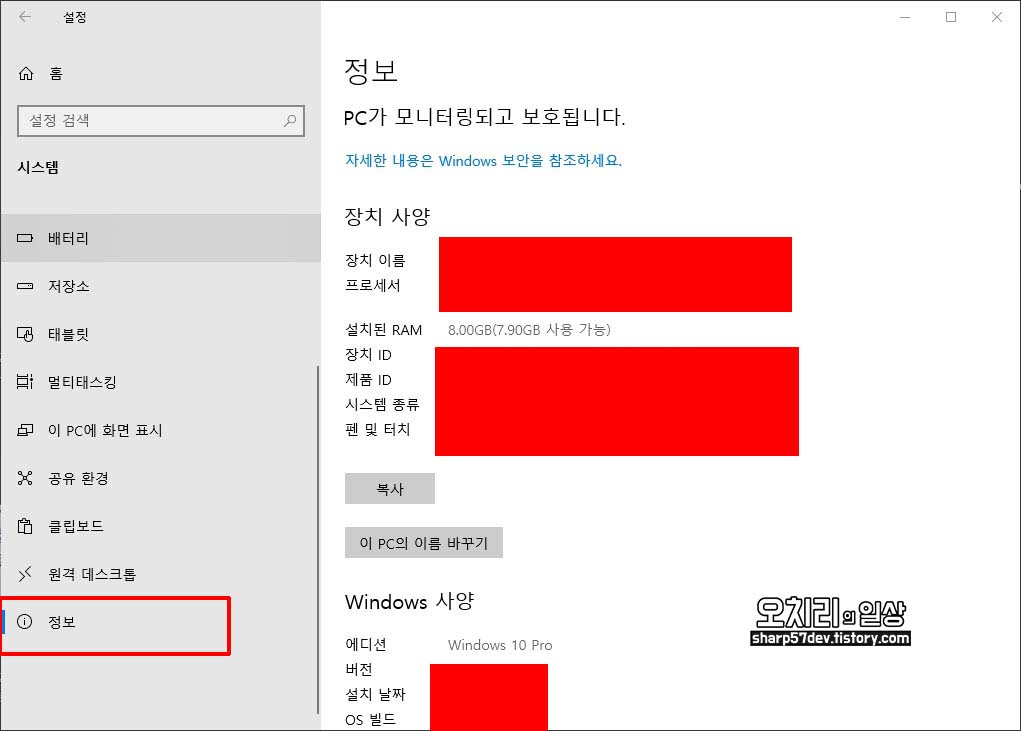
왼쪽 메뉴 리스트에서 가장 아래에 있는 "정보" 아이콘 버튼을 클릭합니다.
그럼 우측 창에는 PC의 정보를 출력합니다.
제 컴퓨터에 설치된 RAM은 8GB인 것을 확인할 수 있습니다.
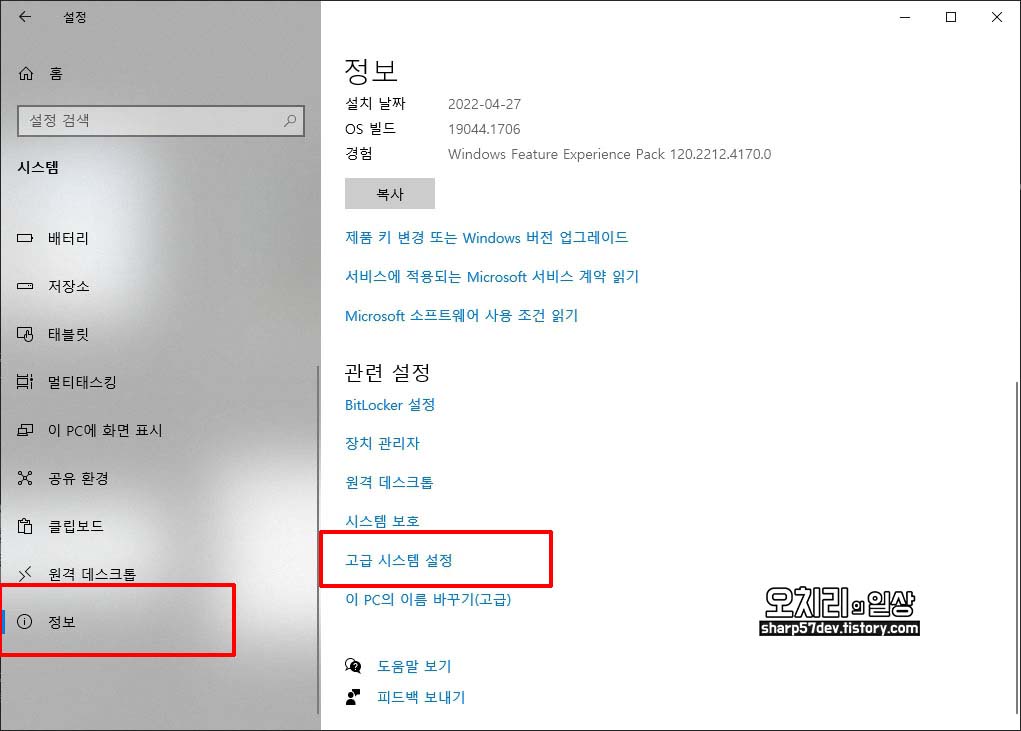
다시 "정보" 창의 하단으로 이동하여 "고급 시스템 설정"을 클릭합니다.

"시스템 속성" 창이 뜹니다.
여기서 상단의 3번째 탭인 "고급" 탭을 선택한 다음, 첫 번째 설정인 성능 관련 "설정"버튼을 클릭합니다.

"성능 옵션" 창이 뜹니다.
여기서 다시 "고급"탭을 선택합니다.
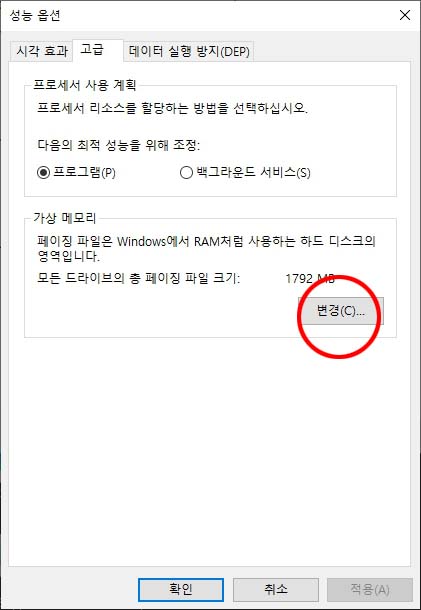
두 번째 옵션에 "가상 메모리"가 보입니다.
"변경" 버튼을 클릭합니다.

"가상 메모리" 창이 뜹니다.
맨 위에 있는 1번(모든 드라이브에 대한 페이징 파일 크기 자동 관리(A)) 체크박스가 체크되어 있음을 알 수 있습니다.
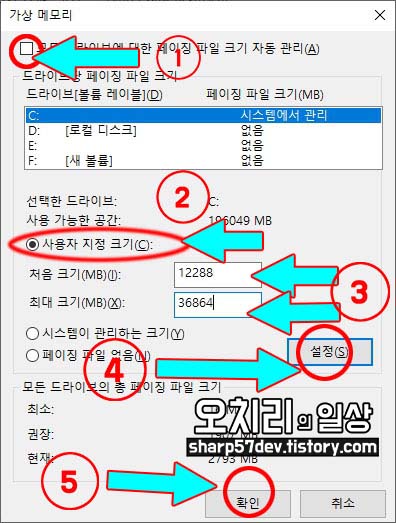
1번의 체크박스의 체크를 해제합니다.
2번의 "사용자 지정 크기(C)"를 선택합니다. 그러면 "처음 크기"와 "최대 크기" 텍스트 입력 칸이 입력할 수 있게 활성화됩니다.
3번의 빈칸에 사용할 가상 메모리 용량을 입력합니다.
- 이때 가상 메모리 처음 크기와 최대 크기의 계산 방법이 있습니다.
"처음 크기" : 총 시스템 메모리 크기 * 1.5
"최대 크기" : 처음 크기 * 3
입니다. 제 컴퓨터 총 시스템 메모리는 8GB입니다. 이를 토대로 계산하여 보면
처음 크기( 1024MB(1GB) * 8 * 1.5 ) = 12288MB
최대 크기( 12288MB * 3 ) = 36864MB
가 됩니다.
하지만 꼭 이 방법을 사용해야 하는지는 잘 모르겠습니다. 임의로 넣은 크기에도 특이사항은 없었습니다.
일단 저는 이 계산 법대로 입력하였습니다.
4번의 "설정"버튼을 클릭해야 수정한 가상 메모리 용량이 적용됩니다.
5번의 "확인"버튼을 클릭하여 창을 닫습니다.

가상 메모리 용량을 변경 후에는 컴퓨터를 다시 시작해야 설정한 가상 메모리가 적용됩니다.
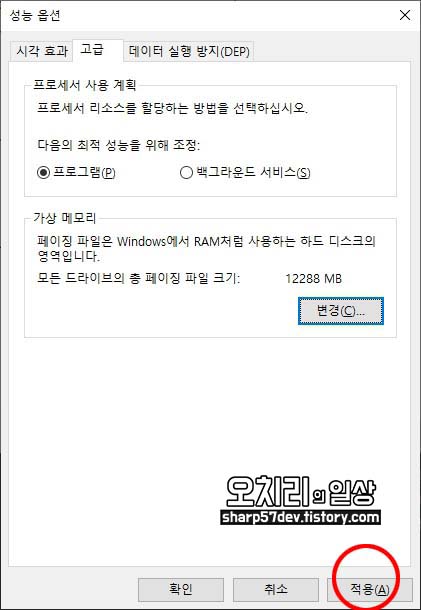
"성능 옵션" 창으로 돌아옵니다.
이 역시 "적용"버튼을 클릭하여 적용시킵니다.

마지막으로 모든 설정이 끝나면 "변경 내용을 적용하려면 컴퓨터를 다시 시작해야 합니다"라는 알림 창이 뜨고 "다시 시작"을 클릭해 컴퓨터를 재부팅합니다.
그럼 가상 메모리가 어떻게 변경되었는지 확인을 해보겠습니다.
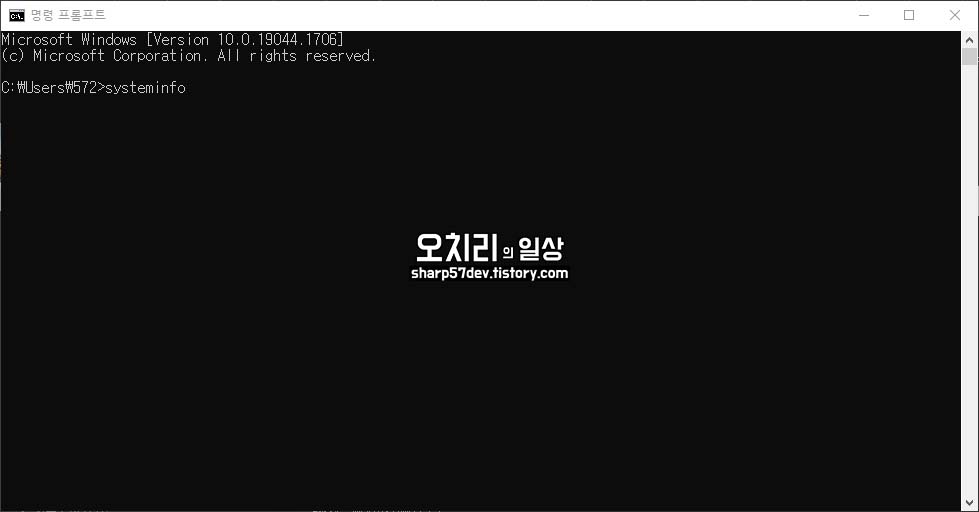
"윈도우 시작"버튼 + "R"버튼 두 개를 동시에 눌러 "실행창"을 띄우고 "CMD"를 입력 후 엔터를 치면 위와 같은 "명령 프롬포트" 창이 실행됩니다.
그리고 명령 프롬프트 창에 "systeminfo"라고 입력 후 엔터를 누릅니다.
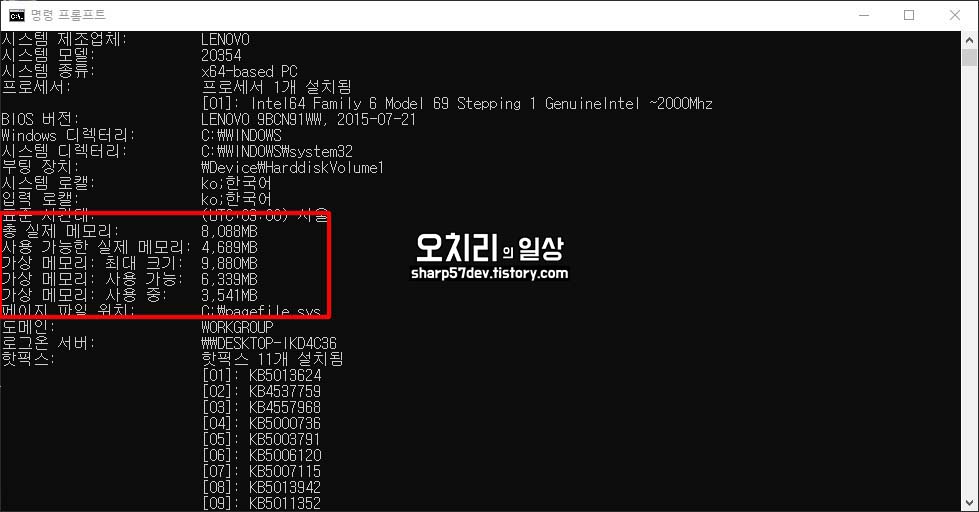
위는 가상 메모리를 변경 전에 실행한 가상 메모리 용량 확인입니다.
보시면
가상 메모리 : 최대 크기 : 9889MB
가상 메모리 : 사용 가능 : 6339MB
가상 메모리 : 사용 중 : 3541MB
인 것을 확인합니다.
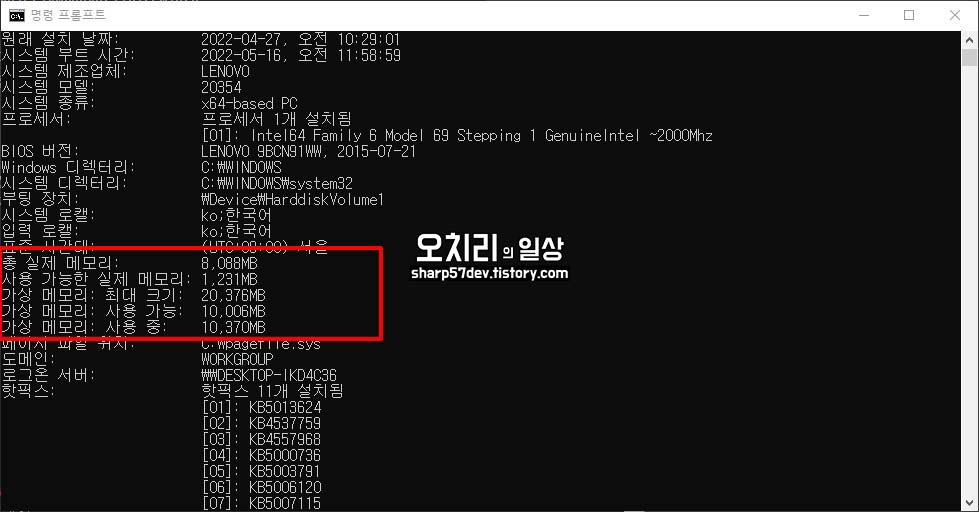
위는 가상 메모리를 변경 후에 실행한 가상 메모리 용량 확인입니다.
보시면
가상 메모리 : 최대 크기 : 20376MB
가상 메모리 : 사용 가능 : 10006MB
가상 메모리 : 사용 중 : 10370MB
으로 가상 메모리 용량이 증가된 것을 확인할 수 있습니다.
이렇게 가상 메모리를 설정하는 방법을 알아보았습니다.
하지만 역시 가상 메모리 설정보다 실제 물리적 메모리 램을 추가 장착하여 사용하는 것이 더 확실하게 성능을 높이는 방법입니다.
가상 메모리를 적당히 사용하여 더 좋은 컴퓨터 사용감을 느끼시길 바랍니다.
그럼 오늘도 즐거운 하루 보내세요.
'팁 > IT 팁' 카테고리의 다른 글
| 윈도우10 소리 안남 해결하는 방법 - 사운드 설정 (1) | 2022.05.29 |
|---|---|
| 카카오톡 오픈채팅방 목록 분리하여 관리하는 방법 (0) | 2022.05.25 |
| 주민등록등본 인터넷 무료 발급 - 정부24 (0) | 2021.07.29 |
| 카카오톡 간편인증 로그인 - 국세청 홈택스, 정부24 (0) | 2021.07.27 |
| 크롬 브라우저 시작페이지 설정 - chrome 시작화면 설정 (0) | 2021.07.22 |


댓글